win7自动休眠唤不醒怎么办 win7休眠无法唤醒屏幕怎么办
更新时间:2021-10-16 09:02:00作者:zhong
最近有win7用户在电脑自动休眠之后,要唤醒屏幕却一直没有反应,只好把电脑强制关机了,也不知道怎么唤醒只有这样,那么win7休眠无法唤醒屏幕怎么办呢,解决方法也简单,下面小编给大家分享win7自动休眠唤不醒的解决方法。
推荐系统:win7旗舰版安装包
解决方法:
检查硬件是否支持:
1、单击【开始】 - 【运行】。
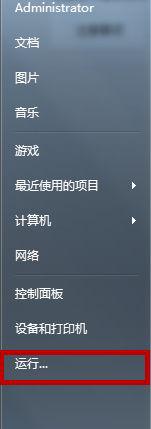
2、输入“cmd”。
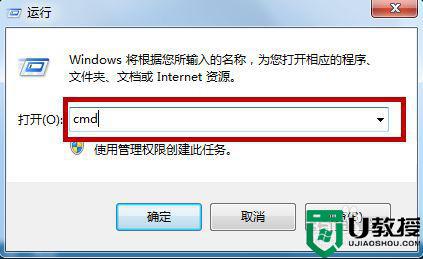
3、在命令窗口里面输入“ powercfg -a” ,按【Enter】键。
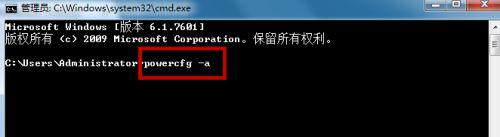
4、出现以下内容,说明电脑支持待机睡眠功能。如果硬件不支持睡眠功能,需要联系电脑厂商升级 BIOS。新买的大多数电脑硬件基本都能满足电脑睡眠的要求。

检查哪些设备能够唤醒电脑:
1、在命令窗口里面输入“ PowerCfg -DEVICEQUERY wake_armed ”,按【Enter】键。

2、出现以下内容,说明鼠标和键盘可以唤醒电脑。

3、如果鼠标或键盘设备没有列出来,说明不能用鼠标或键盘唤醒电脑。需要把唤醒功能打开。
打开设备的唤醒功能(这边以打开鼠标唤醒功能为例):
1、点击“开始” -在搜索程序和文件框输入“设备管理器”-按【Enter】。
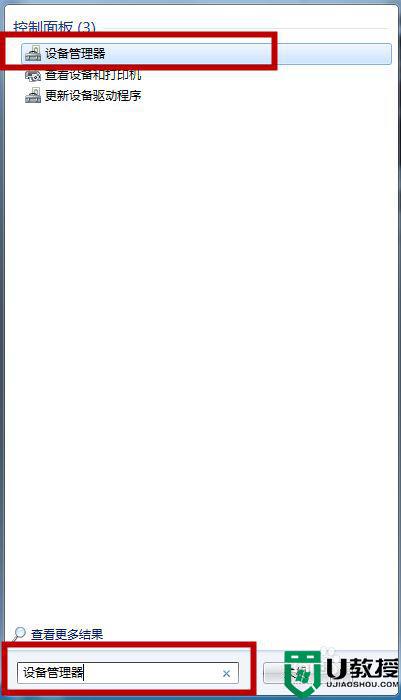
2、设备管理器打开后,找到鼠标,右键点击“属性”。
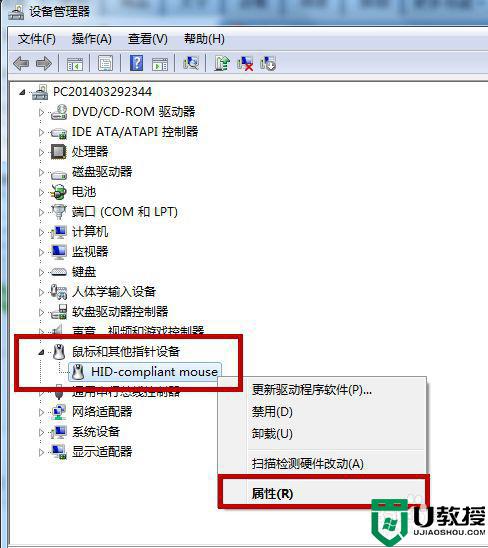
3、在鼠标属性框里点击“电源管理”选项。
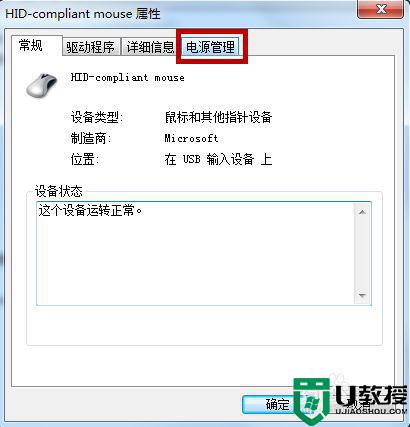
4、打勾“允许此设备唤醒计算机”,按“确定”。
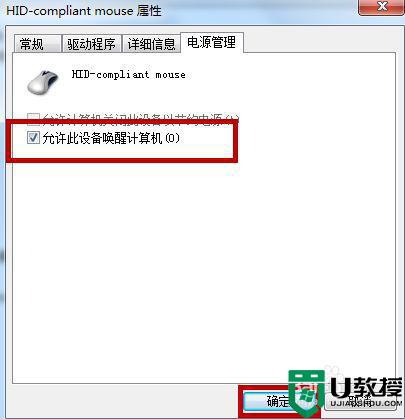
以上就是win7自动休眠唤不醒的解决方法,同样休眠后唤不醒的,可以按上面的方法来进行解决。
win7自动休眠唤不醒怎么办 win7休眠无法唤醒屏幕怎么办相关教程
- win7自动休眠无法唤醒怎么解决 win7休眠无法唤醒屏幕怎么办
- 电脑window7睡眠后唤不醒怎么办 win7电脑休眠唤不醒怎么办
- win7进入休眠后怎么唤醒 win7休眠如何唤醒
- win7黑屏就唤醒不了怎么办 win7睡眠无法唤醒黑屏怎么办
- 笔记本w7休眠后唤醒不了怎么办 笔记本win7电脑休眠了唤醒不了如何处理
- 电脑息屏后无法唤醒win7怎么办 win7电脑休眠后黑屏无法唤醒如何修复
- 为什么win7台式电脑休眠后显示器无法唤醒
- 为什么win7进睡眠后会自动唤醒 win7进睡眠后会自动唤醒的处理方法
- win7自动休眠失效怎么办 win7自动休眠无效怎么办
- Win7系统休眠模式无法唤醒?这招帮你轻松解决问题
- win7系统分区教程
- win7共享打印机用户名和密码每次都要输入怎么办
- Win7连接不上网络错误代码651
- Win7防火墙提示“错误3:系统找不到指定路径”的解决措施
- Win7不能新建文件夹的解决方法
- win7设置u盘背景方法步骤
热门推荐
win7系统教程推荐
- 1 win7电脑定时开机怎么设置 win7系统设置定时开机方法
- 2 win7玩魔兽争霸3提示内存不足解决方法
- 3 最新可用的win7专业版激活码 win7专业版永久激活码合集2022
- 4 星际争霸win7全屏设置方法 星际争霸如何全屏win7
- 5 星际争霸win7打不开怎么回事 win7星际争霸无法启动如何处理
- 6 win7电脑截屏的快捷键是什么 win7电脑怎样截屏快捷键
- 7 win7怎么更改屏幕亮度 win7改屏幕亮度设置方法
- 8 win7管理员账户被停用怎么办 win7管理员账户被停用如何解决
- 9 win7如何清理c盘空间不影响系统 win7怎么清理c盘空间而不影响正常使用
- 10 win7显示内存不足怎么解决 win7经常显示内存不足怎么办

