绝地求生win10耳机声音小怎么调大 win10绝地求生耳机声音调大设置方法
更新时间:2022-08-23 09:04:00作者:xinxin
绝地求生是一款战术竞技型射击类沙盒游戏,因此在游戏中用户更多的需要通过声音来辨别敌人的方向,可是有些用户的win10硬盘版电脑在玩绝地求生游戏时,插入的耳机声音总是很小声,对此绝地求生win10耳机声音小怎么调大呢?今天小编就来告诉大家win10绝地求生耳机声音调大设置方法。
推荐下载:win10专业版iso
具体方法:
1、在Windows10桌面,依次点击“开始/Windows系统/控制面板”菜单项。
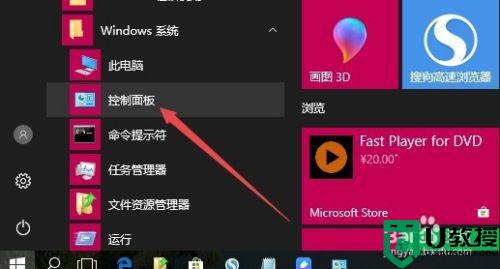
2、在打开的控制面板窗口中,点击“声音”图标。
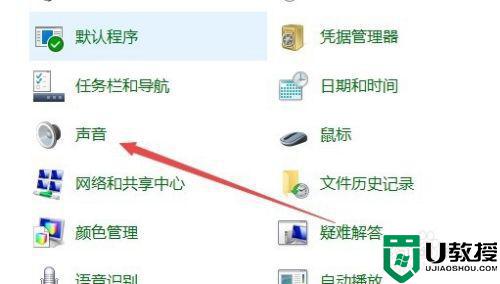
3、在打开的声音设置窗口中,点击正在使用的扬声器一项,然后点击下面的“属性”按钮。
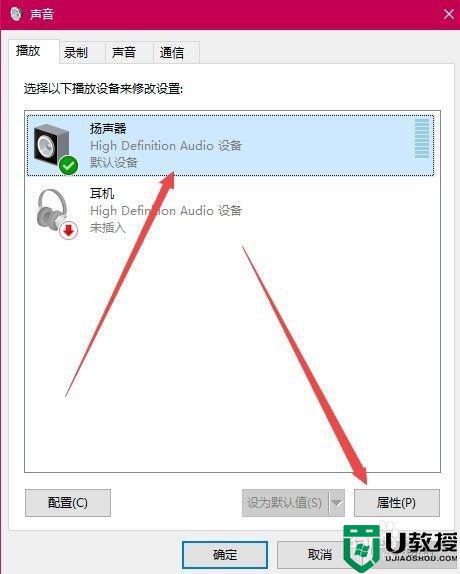
4、在打开的扬声器属性窗口中,点击“级别”选项卡。
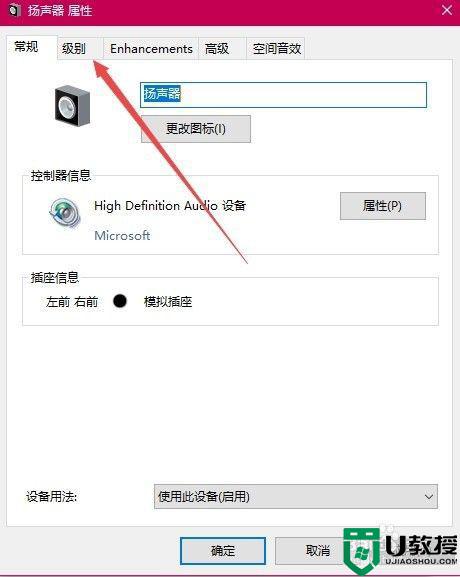
5、在打开的设置窗口中,把场声器调整到最高。
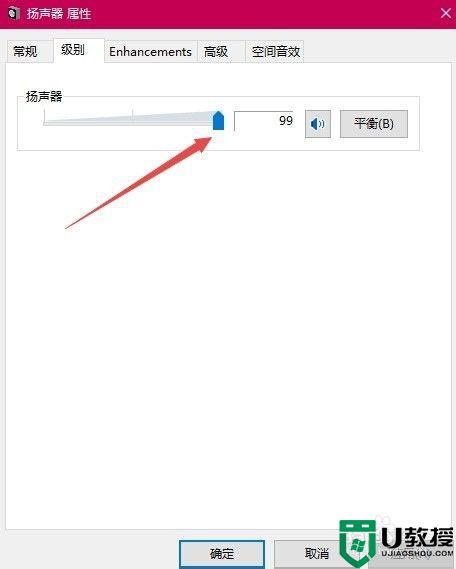
6、这时可以点击后面的“平衡”按钮,在打开的窗口中设置左前与右前都设置为最高。
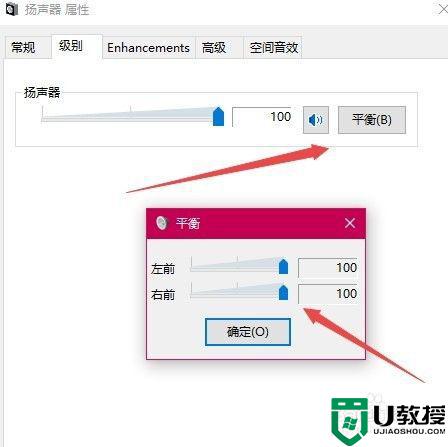
7、接下来点击“高级”选项卡,在打开的窗口中点默认格式下拉菜单,在弹出菜单中丢最大采样率,最后点击确定按钮即可。
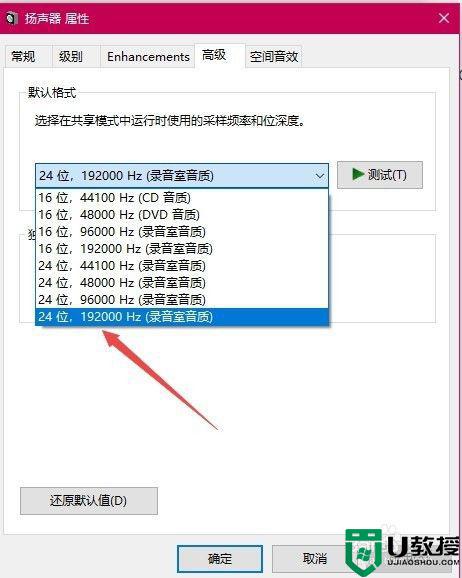
上述就是小编带来的win10绝地求生耳机声音调大设置方法了,还有不清楚的用户就可以参考一下小编的步骤进行操作,希望能够对大家有所帮助。
绝地求生win10耳机声音小怎么调大 win10绝地求生耳机声音调大设置方法相关教程
- win10绝地求生音效设置最佳 win10绝地求生声音刺耳怎么设置
- 绝地求生w10怎么调脚步声 绝地求生w10声音增强脚步声设置方法
- 绝地求生win10脚步增强枪声减小怎么调大
- 绝地求生win10n卡设置方法 win10玩绝地求生n卡怎么设置
- win10绝地求生脚步声设置方法 win10如何设置绝地求生脚步声
- 电脑耳机声音小怎么调大win10 win10电脑耳机声音小如何调
- 绝地求生n卡设置步骤win10 绝地求生n卡最佳设置2020
- win10绝地求生语音失灵怎么解决 win10绝地求生游戏中无法语音修复方法
- win10绝地求生脚步声音增强怎么设置
- 绝地求生win10脚步增强如何设置 win10绝地求生脚步声增强的最佳设置
- appdata文件太大了可以删除或移动吗
- win10护眼豆沙绿怎么设置
- win10打印功能print spooler自动停止运行怎么解决
- Win10系统中可通过命令读取受保护的Wi-Fi 密码
- win10清理删除hiberfil文件方法介绍
- win10字体无法复制到对应文件夹怎么解决
win10系统教程推荐
- 1 window10投屏步骤 windows10电脑如何投屏
- 2 Win10声音调节不了为什么 Win10无法调节声音的解决方案
- 3 怎样取消win10电脑开机密码 win10取消开机密码的方法步骤
- 4 win10关闭通知弹窗设置方法 win10怎么关闭弹窗通知
- 5 重装win10系统usb失灵怎么办 win10系统重装后usb失灵修复方法
- 6 win10免驱无线网卡无法识别怎么办 win10无法识别无线网卡免驱版处理方法
- 7 修复win10系统蓝屏提示system service exception错误方法
- 8 win10未分配磁盘合并设置方法 win10怎么把两个未分配磁盘合并
- 9 如何提高cf的fps值win10 win10 cf的fps低怎么办
- 10 win10锁屏不显示时间怎么办 win10锁屏没有显示时间处理方法

