win10怎么还原到某个时间点 win10系统如何还原到指定时间
在长时间操作win10系统的时候,难免会遇到一些电脑故障导致无法正常运行的情况,这时我们就可以通过系统自带的还原功能将win10系统恢复到出厂的时候,同时用户也可以选择还原的时间,那么win10怎么还原到某个时间点呢?这里小编就来告诉大家win10系统还原到指定时间设置方法。
推荐下载:win10系统原版纯净版
具体方法:
步骤1.查看并开启系统还原
1、打开我的电脑
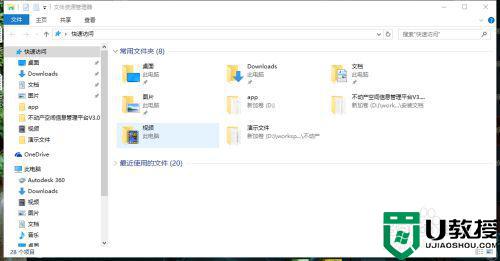
2、在我的电脑上右击,在弹出的快捷菜单中选择属性
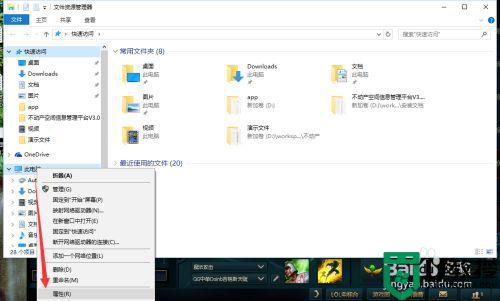
3、在系统属性中找到——系统保护
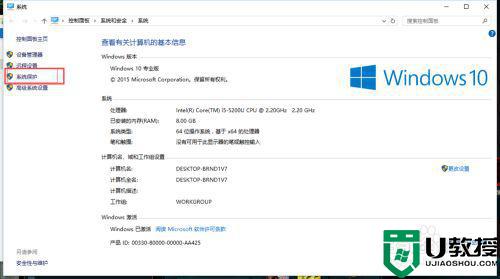
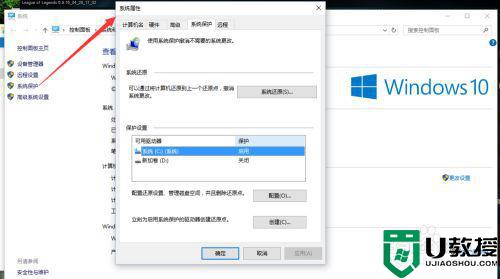
4、在系统属性窗口中下找到系统保护,可以看到C盘,系统盘保护是关闭状态
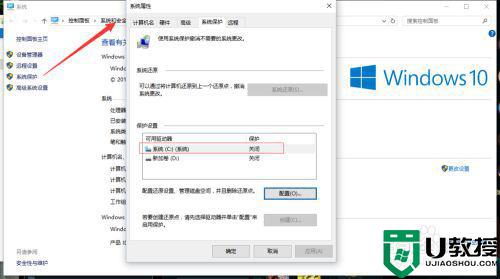
5、我们点击配置,即设置系统还原点
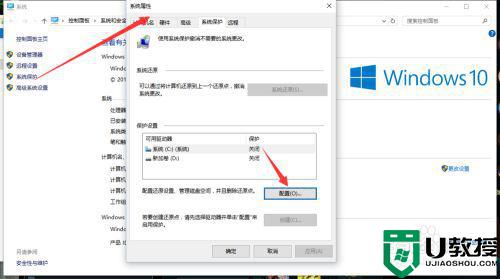
6、在系统保护系统菜单中选择启用系统保护,选择分配磁盘使用量(及还原点的空间大小,越大,存放的还原点越多)
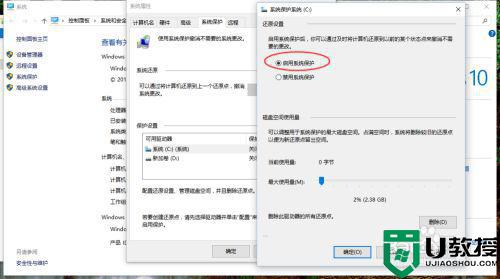
7、应用并确定设置后,可以看到系统保护状态称为开启状态。
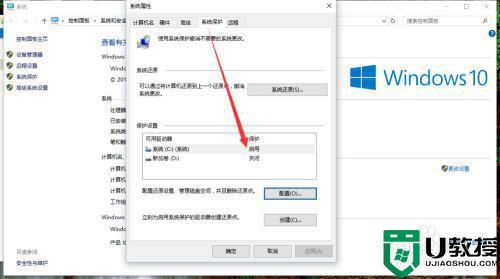
步骤2.手动创建还原点
1、点击:立刻为启用系统保护的驱动器创建还原点,点击创建按钮
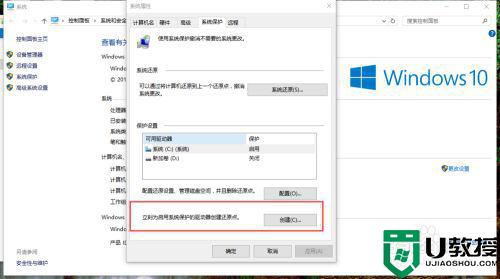
2、弹出创建还原点对话窗口,输入该还原点的描述名称,便有还原系统时进行选择和识别。
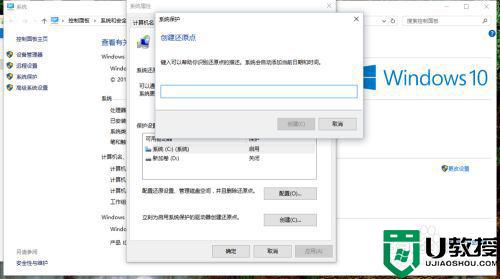
3、输入还原点名称后,点击创建,弹出正在创建还原点对话框
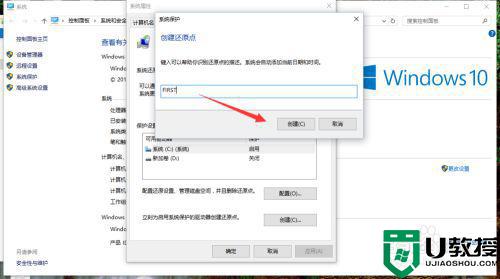
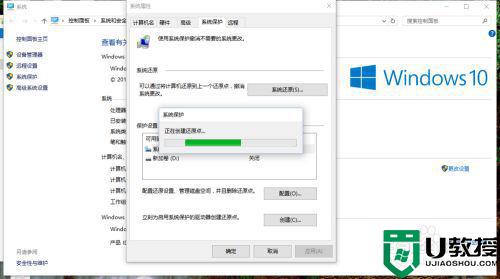
4、还原点创建成功后,会弹出:已成功创建还原点的对话框,说明还原点已经成功创建。
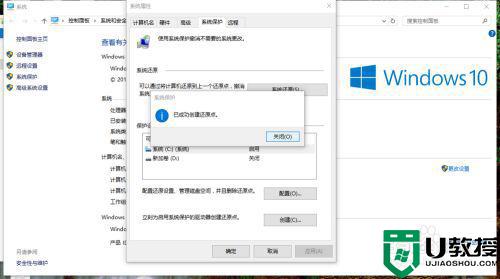
步骤3.用还原点进行系统还原
1、再系统保护中,点击系统还原
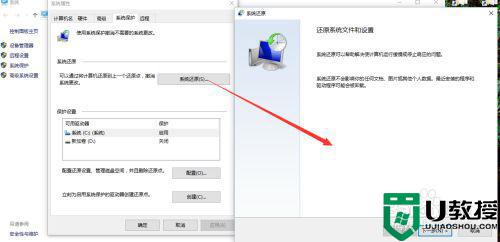
2、在弹出的还原点列表选择中,选择需要还原到某一具体时间的还原点,点击下一步
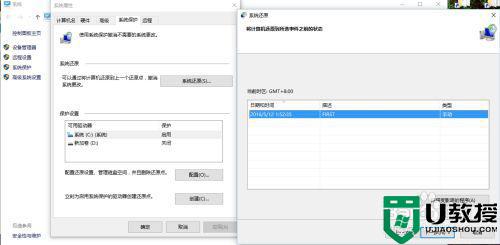
3、系统会对要进行还原的系统状态予以进一步描述,并让用户做进一步确认,点击完成即可进行系统还原。
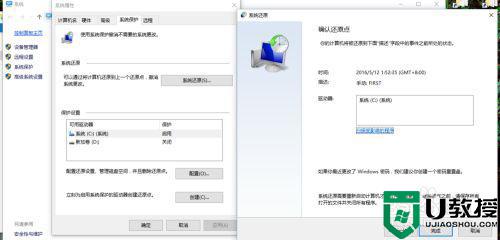
上述就是关于win10系统还原到指定时间设置方法了,有需要的用户就可以根据小编的步骤进行操作了,希望能够对大家有所帮助。
- 上一篇: win10系统自动更新后没有声音如何修复
- 下一篇: 清理win10流氓程序无法卸载怎么解决
win10怎么还原到某个时间点 win10系统如何还原到指定时间相关教程
- win10如何恢复到一个较早的时间 win10电脑恢复到某一时间点教程
- win10系统怎样创建系统还原点 如何创建win10系统还原点
- win10回收站文件如何还原到指定文件夹内 将win10回收站文件还原至指定文件夹的设置方法
- win10系统还原到原始的系统怎么设置 win10如何还原到原始的系统
- win10删除还原点的步骤 win10如何删除系统还原点
- win10设置还原点怎么设置 win10系统如何设置还原点
- win10如何设置还原点 怎么设置win10系统还原点
- 查看win10过期时间方法 win10如何查看系统到期时间
- win10系统还原备份怎么操作 win10怎么一键还原系统还原
- 电脑指定时间播放音乐win10的步骤 win10怎么定时播放音乐
- appdata文件太大了可以删除或移动吗
- win10护眼豆沙绿怎么设置
- win10打印功能print spooler自动停止运行怎么解决
- Win10系统中可通过命令读取受保护的Wi-Fi 密码
- win10清理删除hiberfil文件方法介绍
- win10字体无法复制到对应文件夹怎么解决
热门推荐
win10系统教程推荐
- 1 window10投屏步骤 windows10电脑如何投屏
- 2 Win10声音调节不了为什么 Win10无法调节声音的解决方案
- 3 怎样取消win10电脑开机密码 win10取消开机密码的方法步骤
- 4 win10关闭通知弹窗设置方法 win10怎么关闭弹窗通知
- 5 重装win10系统usb失灵怎么办 win10系统重装后usb失灵修复方法
- 6 win10免驱无线网卡无法识别怎么办 win10无法识别无线网卡免驱版处理方法
- 7 修复win10系统蓝屏提示system service exception错误方法
- 8 win10未分配磁盘合并设置方法 win10怎么把两个未分配磁盘合并
- 9 如何提高cf的fps值win10 win10 cf的fps低怎么办
- 10 win10锁屏不显示时间怎么办 win10锁屏没有显示时间处理方法

