win10便笺怎么添加图片,win10便签插入图片步骤分享
更新时间:2023-02-22 09:11:21作者:huige
很多人的办公电脑都用Windows10,Win10内置了一个笔记工具win10note,也有人喜欢把这个小工具叫做note。便签小工具非常方便记事,还支持添加图片内容。
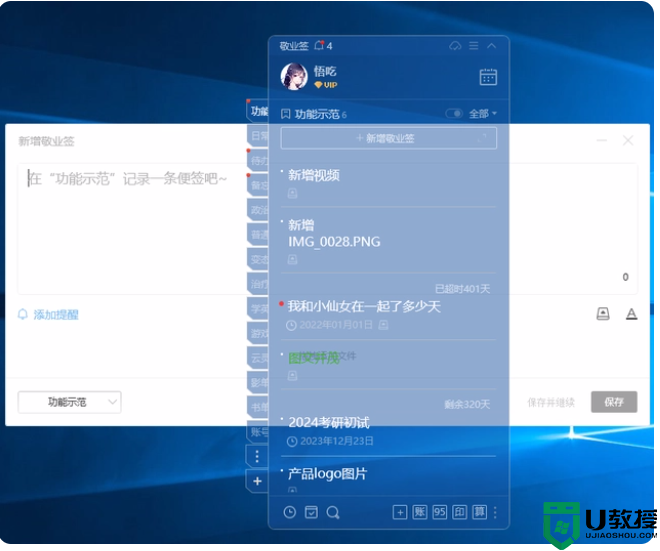
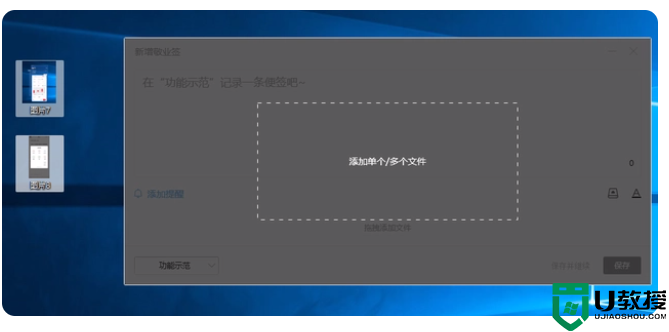
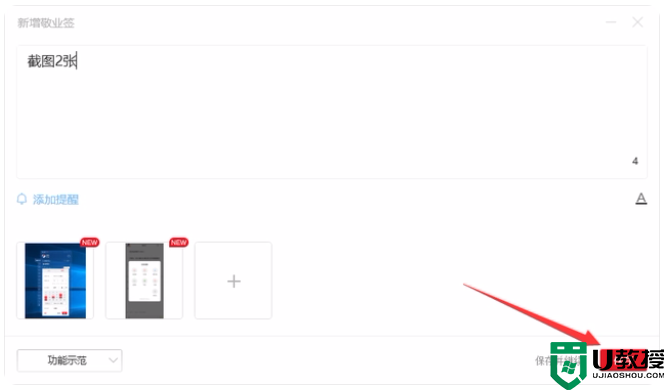
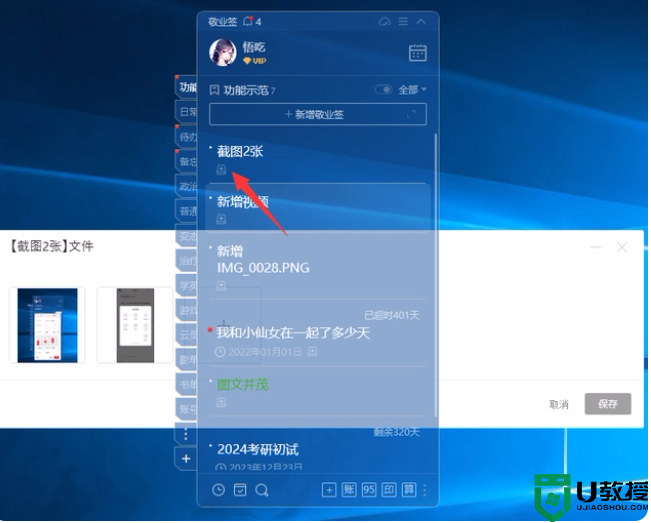
打开Win10便签后,首先点击置顶列表左上角,新建置顶贴,点击置顶贴底部的图片图标上传本地图片。为了完成图片插入,我们也可以将图片直接复制粘贴到贴纸中。
除了使用Windows系统自带的便签外,还可以下载第三方的便签软件使用。JingyeSign是一款非常好用的笔记软件。您还可以在录制长文本时添加图像、声音、视频、文件和其他内容。添加图片的步骤如下:
1:打开登录Windows特殊字符,点击Ctrlaltc打开一个大输入框。
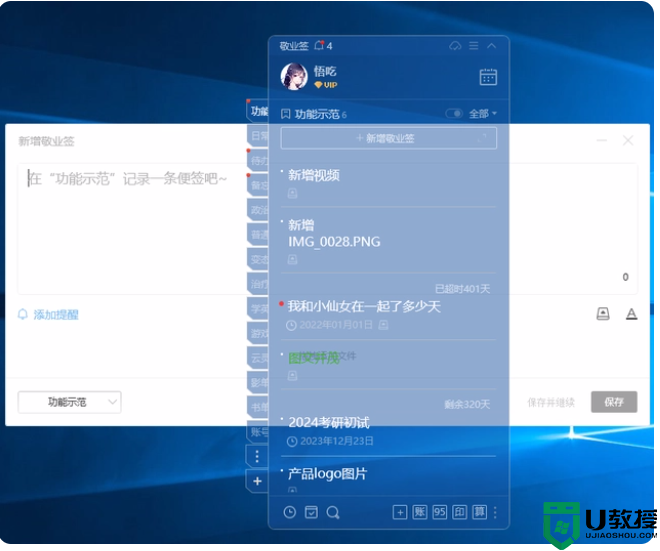
2:将本地图片拖到输入框下方的文件传输区(支持一次拖多张图片)。
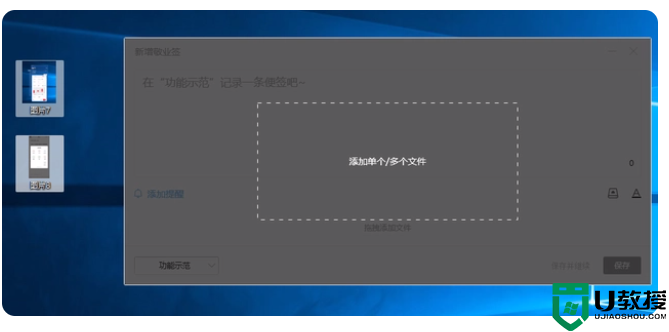
3.点击“保存”,将图片保存到本内容,自动保存到云端。
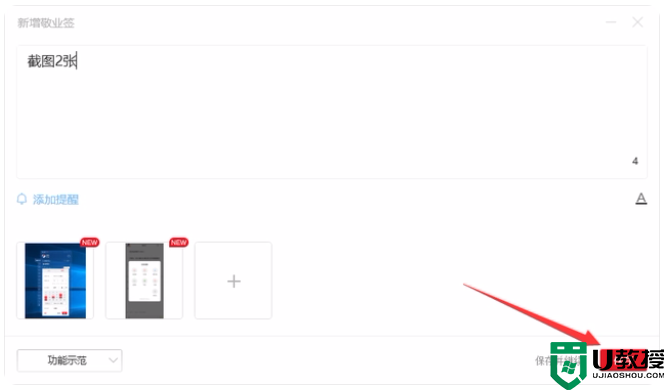
4:查看时,点击条目下方的网络驱动器图标,会出现一个预览框。
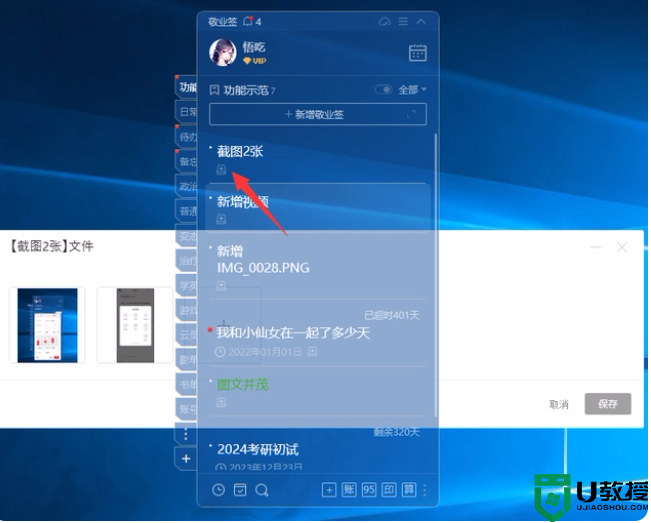
win10便笺怎么添加图片,win10便签插入图片步骤分享相关教程
- win7系统桌面添加便签方法 windows7如何设置便签
- 卸载win7便签功能的方法 win7自带便签怎么卸载
- window7的桌面便签在哪里 window7的桌面便签怎么打开
- win7便签损坏怎么彻底修复好 win7便签损坏的修复方法
- w7便签在哪里 win7电脑自带的便签在哪里
- Win7便签在哪 win7电脑打开桌面便签的方法
- win7word背景图片怎么设置 win7设置word背景图片的步骤
- win7电脑开机图片如何修改 win7更换开机图片的步骤
- 怎么在win7桌面设置便签为透明 win7透明桌面便签怎么设置
- win7桌面便利贴在哪里打开 win7电脑桌面添加便利贴设置方法
- win7系统分区教程
- win7共享打印机用户名和密码每次都要输入怎么办
- Win7连接不上网络错误代码651
- Win7防火墙提示“错误3:系统找不到指定路径”的解决措施
- Win7不能新建文件夹的解决方法
- win7设置u盘背景方法步骤
win7系统教程推荐
- 1 win7电脑定时开机怎么设置 win7系统设置定时开机方法
- 2 win7玩魔兽争霸3提示内存不足解决方法
- 3 最新可用的win7专业版激活码 win7专业版永久激活码合集2022
- 4 星际争霸win7全屏设置方法 星际争霸如何全屏win7
- 5 星际争霸win7打不开怎么回事 win7星际争霸无法启动如何处理
- 6 win7电脑截屏的快捷键是什么 win7电脑怎样截屏快捷键
- 7 win7怎么更改屏幕亮度 win7改屏幕亮度设置方法
- 8 win7管理员账户被停用怎么办 win7管理员账户被停用如何解决
- 9 win7如何清理c盘空间不影响系统 win7怎么清理c盘空间而不影响正常使用
- 10 win7显示内存不足怎么解决 win7经常显示内存不足怎么办

