Win11系统使用文件资源管理器出现闪退如何解决
更新时间:2022-02-01 09:09:00作者:mei
近期,一些用户升级win11系统后发现操作界面和开机动画都发生很大改变,与之前版本有很多地方不相同,遇到系统故障问题都不知道怎么解决?例如使用文件资源管理器却总是闪退,造成此故障原因有很多,因此,现在给大家详解处理方法。
一、检查 Windows 更新
打开设置。
转到Windows 更新。
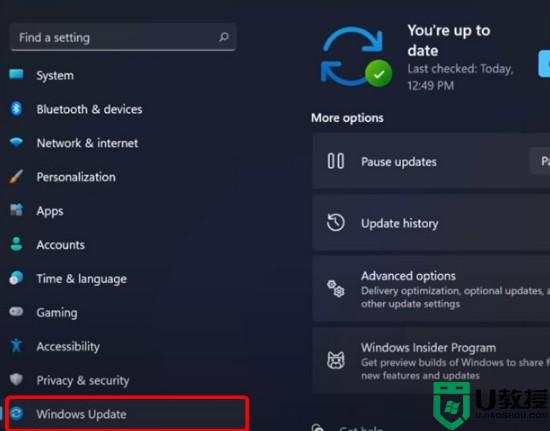
选择检查更新。
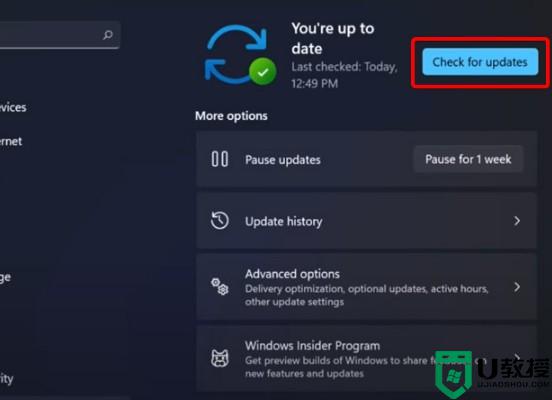
使用此选项,您的操作系统将自动推荐并修复问题。例如导致 Windows 11 文件资源管理器崩溃的损坏设置。
二、重新启动 Windows 11 文件资源管理器
按键盘上的 Ctrl + Alt + Delete,然后选择Task Manager。
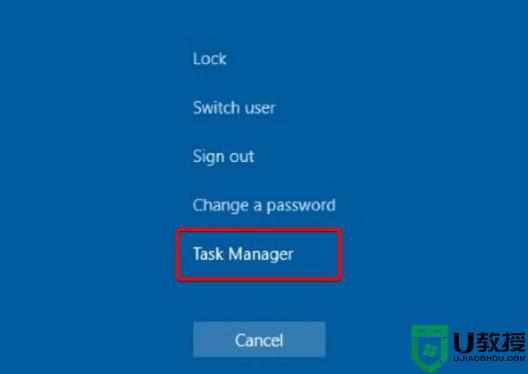
单击“进程”选项卡,搜索“文件资源管理器”,然后选择它。
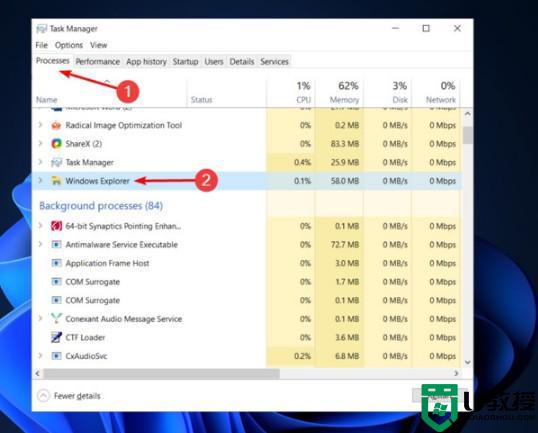
单击重新启动按钮。
三、调整文件资源管理器选项
打开控制面板。
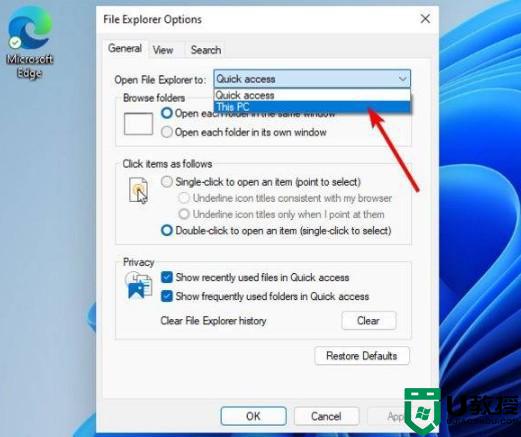
在右上角的搜索栏中,键入文件资源管理器选项并打开它。
选择常规选项卡。
在打开文件资源管理器旁边:下拉菜单,然后选择此电脑选项。
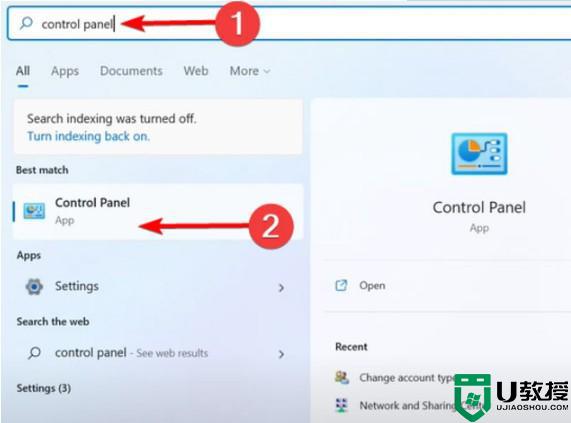
单击应用,然后单击确定。
四、清除缓存
单击“开始”按钮,键入“控制面板”,然后单击它
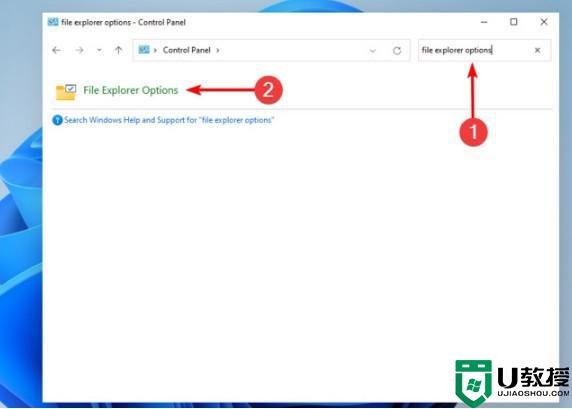
在右上角的搜索栏中,键入文件资源管理器选项并打开它。
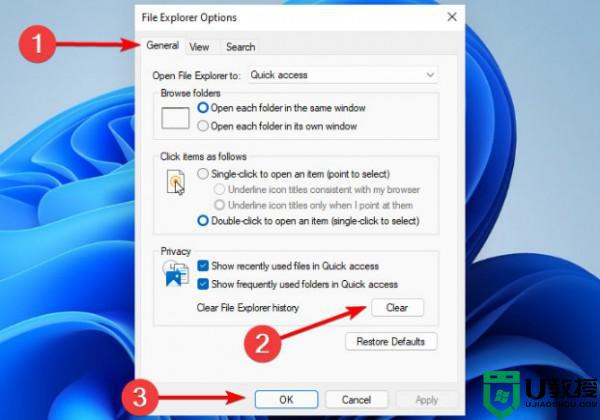
选择General选项卡,然后在Privacy部分,单击Clear,然后选择OK。
使用此选项,您将能够清除可能导致 Windows 11 文件资源管理器崩溃的历史记录。
上文详解Win11系统使用文件资源管理器出现闪退的处理方法,简单操作后,文件资源管理器又恢复正常状态。
Win11系统使用文件资源管理器出现闪退如何解决相关教程
- Win11文件资源管理器搜索不起作用怎么回事 win11资源管理器搜索无反应如何处理
- win11资源管理器占用cpu过高怎么办 win11资源管理器占用内存大如何解决
- win11资源管理器打不开为什么 win11无法打开文件资源管理器如何修复
- win11 资源管理器卡顿怎么回事 win11系统资源管理器很卡如何处理
- win11资源管理器重启教程 win11怎么重启资源管理器
- win11资源管理器在哪 win11资源管理器怎么打开
- win11资源管理器自动重启怎么回事 win11如何解决资源管理器一直重启
- win11文件管理器卡住怎么办 win11文件资源管理器卡死如何处理
- win11资源占用大怎么回事 win11资源管理器占用cpu过高如何解决
- Win11资源管理器可以更简便的复制文件和文件夹路径
- Windows 11系统还原点怎么创建
- win11系统提示管理员已阻止你运行此应用怎么解决关闭
- win11internet选项在哪里打开
- win11右下角网络不弹出面板
- win11快捷方式箭头怎么去除
- win11iso文件下好了怎么用
热门推荐
win11系统教程推荐
- 1 windows11 中文怎么设置 win11语言设置中文的方法
- 2 怎么删除win11系统的所有无用文件 Win11删除多余系统文件的方法
- 3 windows11 任务栏设置全透明方法 win11任务栏全透明如何设置
- 4 Win11系统搜索不到蓝牙耳机设备怎么回事 window11搜索不到蓝牙耳机如何解决
- 5 win11如何解决任务管理器打不开 win11任务管理器打不开解决教程
- 6 win11序列号激活码2022年最新永久 免费没过期的win11激活码大全
- 7 win11eng键盘不好用怎么删除 详解删除win11eng键盘的方法
- 8 Win11时间图标不见的两种恢复方法
- 9 win11安装不上Autocad软件怎么回事 win11安装不上Autocad软件的处理方法
- 10 万能的Win11专业版激活码大全 Win11专业版激活密钥神key

