win10任务栏不好看如何调整 大神教你美化win10任务栏
随着科技不断进步,目前最新系统已经更新到Windows10版本,开机发现任务栏是黑色的,我们经常把常用软件固定在任务栏上,这样方便我们直接开启。追求个性化的用户想要美化一下win10系统任务栏,这样可以和主题壁纸更搭一些。下面大神教你美化一下win10任务栏。

具体方法如下:
1、win10的小娜人工助理放在任务栏的最左面,有搜索框,图标,隐藏3个选择,最好不要搜索框。
右击任务栏空白区域,指向小娜,根据需要选择
第二张为图标效果
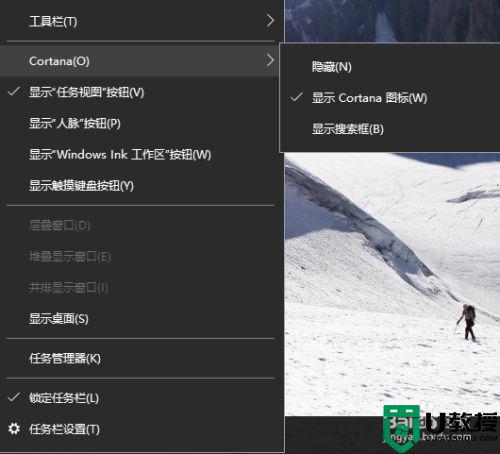

2、右击在任务栏固定的图标,点击取消固定,图标过多也会影响运行速度,也可以在桌面右击快捷方式固定到任务栏。
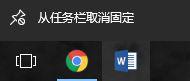
3、任务栏的位置可以自定义(默认在底部),右击任务栏空白区域,任务栏设置。
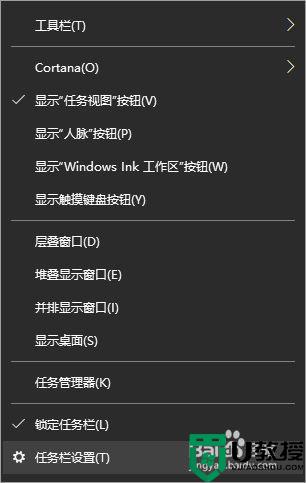

4、win10的任务栏有透明效果,通过注册表可以加强透明效果,全透明系统无法设置出来,软件可以做到,这里只讲系统设置方法。
右击桌面空白区域,个性化
点击颜色
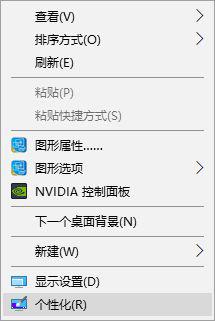
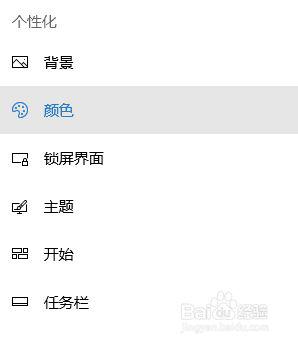
5、更多选项中的透明效果,打开即可。
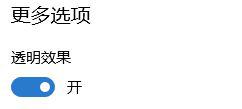 6右击开始,点击运行(win+r)
6右击开始,点击运行(win+r)
输入“regedit”,确定打开注册表
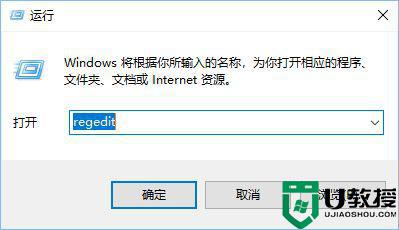
7、在地址栏输入“计算机HKEY_LOCAL_MACHINESOFTWAREMicrosoftWindowsCurrentVersionExplorerAdvanced”回车。

8、新建一个dword值,命名“UseOLEDTaskbarTransparency”。
数据为1
点击确定
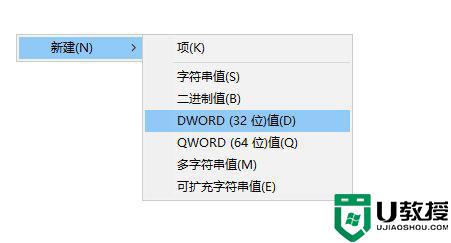
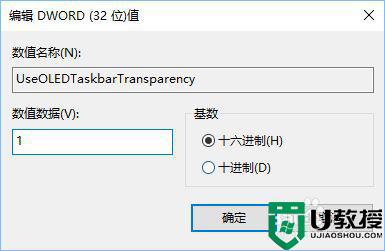
9、重新启动windows资源管理器(任务管理器里)。

美化后的win10系统任务栏变得更加好看了,当然样式可以根据个人需求自定义设置,感兴趣的一起来学习。
win10任务栏不好看如何调整 大神教你美化win10任务栏相关教程
- win10任务栏位置怎么调整 教你调整win10任务栏位置的方法
- 任务栏图标怎么变大win10 win10任务栏图标大小的调整步骤
- win10任务栏图标大小怎么调 win10如何设置任务栏图标大小
- win10任务栏图标大小怎么调 windows10任务栏图标大小如何修改
- win10怎么调整任务栏透明度 如何更改win10任务栏的透明度
- win10任务栏图标放大如何设置 win10任务栏图标怎么变大
- Win10任务栏调不了怎么办 教你轻松调节win10任务栏大小的方法
- win10如何调节任务栏透明度 win10任务栏怎么调透明度
- win10任务栏假死怎么彻底解决 教你解决win10任务栏假死故障
- win10任务栏怎么设置 图文教你设置win10任务栏
- appdata文件太大了可以删除或移动吗
- win10护眼豆沙绿怎么设置
- win10打印功能print spooler自动停止运行怎么解决
- Win10系统中可通过命令读取受保护的Wi-Fi 密码
- win10清理删除hiberfil文件方法介绍
- win10字体无法复制到对应文件夹怎么解决
热门推荐
win10系统教程推荐
- 1 window10投屏步骤 windows10电脑如何投屏
- 2 Win10声音调节不了为什么 Win10无法调节声音的解决方案
- 3 怎样取消win10电脑开机密码 win10取消开机密码的方法步骤
- 4 win10关闭通知弹窗设置方法 win10怎么关闭弹窗通知
- 5 重装win10系统usb失灵怎么办 win10系统重装后usb失灵修复方法
- 6 win10免驱无线网卡无法识别怎么办 win10无法识别无线网卡免驱版处理方法
- 7 修复win10系统蓝屏提示system service exception错误方法
- 8 win10未分配磁盘合并设置方法 win10怎么把两个未分配磁盘合并
- 9 如何提高cf的fps值win10 win10 cf的fps低怎么办
- 10 win10锁屏不显示时间怎么办 win10锁屏没有显示时间处理方法

