在win10电脑internet中找不到移动热点怎么回事
用户想要实现区域内的无线网络覆盖时,往往可以选择给最新版win10电脑安装路由器来实现,而在没有路由器的情况下,用户可以选择打开win10系统中的移动热点,然而有些用户的win10系统中internet功能却找不到移动热点存在,对于这种情况应该怎么办呢?下面小编就来教大家在win10电脑internet中找不到移动热点解决方法。
推荐下载:雨林木风win10免激活
具体方法:
1.首先在电脑桌面上找到“此电脑”的快捷图标,我们用鼠标右击该图标就可以打开一个下拉框,在下拉框中选择“属性”选项。
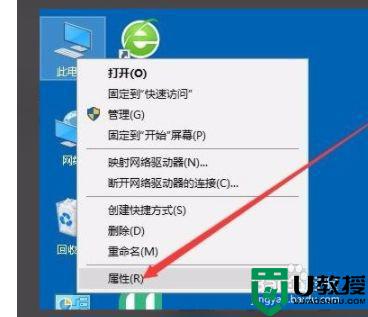
2.然后界面上就会出现一个控制面板页面,我们按照控制面板-所有控制面板项-系统的路径顺序。打开系统窗口,在系统窗口的左上方找到“设备管理器”选项并点击即可。
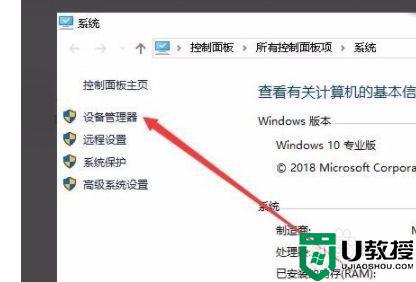
3.接着界面上就会弹出一个设备管理器窗口,我们在窗口中找到“网络适配器”选项,点击它即可。
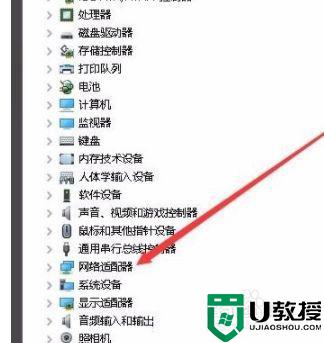
4.随后在网络适配器选项下方就会出现一个下拉列表,我们在下拉列表中找到无线网卡驱动程序并右击。其旁边会出现一个下拉框,在下拉框中选择“属性”选项。

5.紧接着我们就会看到下图所示的对话框,在对话框的左上方找到“高级”选项卡并点击就可以了。
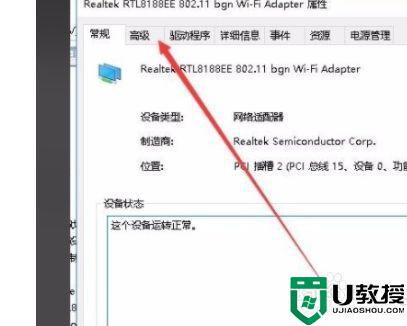
6.接下来在对话框中找到“属性”列表,我们在该列表中点击802.11n通道宽度,并点击“值”选项下方的下拉按钮。
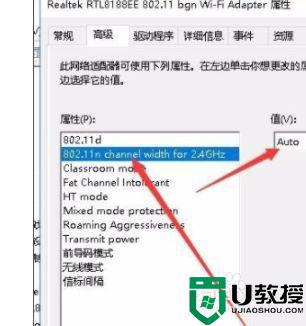
7.完成以上所有步骤后,我们在“值”选项下方的下拉框中选择20MHz Only,并点击对话框底部的“确定”按钮,就可以设置移动热点了。
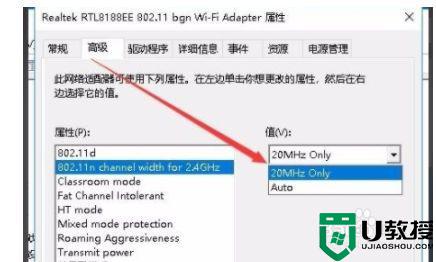
如果你也有在win10电脑internet中找不到移动热点相同需要的话,可以按照上面的方法来操作就可以了。
在win10电脑internet中找不到移动热点怎么回事相关教程
- 台式电脑win10打不开移动热点怎么办 台式电脑win10打不开移动热点的解决方法
- win10无法设置移动热点怎么回事 win10无法设置移动热点的解决方法
- win10无法连接移动热点怎么回事 win10无法连接移动热点的处理方法
- win10热点无互联网连接怎么回事 win10移动热点连接无网络的修复方法
- win10热点无互联网连接怎么回事 win10移动热点没有网的修复方法
- win10设置移动热点不关闭的步骤 win10移动热点自动关闭怎么解决
- 为什么win10开启移动热点后连不上网 win10开启移动热点后连不上网的处理方法
- w10电脑没有移动热点选项如何解决 w10移动热点选项不见了恢复方法
- win10笔记本电脑发的热点很慢怎么办 win10开移动热点网速慢的解决教程
- 电脑的win10系统没有移动热点了怎么恢复
- appdata文件太大了可以删除或移动吗
- win10护眼豆沙绿怎么设置
- win10打印功能print spooler自动停止运行怎么解决
- Win10系统中可通过命令读取受保护的Wi-Fi 密码
- win10清理删除hiberfil文件方法介绍
- win10字体无法复制到对应文件夹怎么解决
热门推荐
win10系统教程推荐
- 1 window10投屏步骤 windows10电脑如何投屏
- 2 Win10声音调节不了为什么 Win10无法调节声音的解决方案
- 3 怎样取消win10电脑开机密码 win10取消开机密码的方法步骤
- 4 win10关闭通知弹窗设置方法 win10怎么关闭弹窗通知
- 5 重装win10系统usb失灵怎么办 win10系统重装后usb失灵修复方法
- 6 win10免驱无线网卡无法识别怎么办 win10无法识别无线网卡免驱版处理方法
- 7 修复win10系统蓝屏提示system service exception错误方法
- 8 win10未分配磁盘合并设置方法 win10怎么把两个未分配磁盘合并
- 9 如何提高cf的fps值win10 win10 cf的fps低怎么办
- 10 win10锁屏不显示时间怎么办 win10锁屏没有显示时间处理方法

