win10防火墙阻止firefox运行怎么办 win10防火墙阻止打开firefox处理方法
firefox是一款会在您上网时拦截追踪器,也能在浏览结束后自动清除浏览记录强大浏览器,一些用户的win10系统中可能就会安装有firefox浏览器,不过每次在运行时都会被防火墙所阻止,那么win10防火墙阻止firefox运行怎么办呢?这里小编就来告诉大家win10防火墙阻止打开firefox处理方法。
推荐下载:win10系统之家官网
具体方法:
1、右键点击系统桌面左下角的【开始】,在开始菜单中点击【控制面板】;
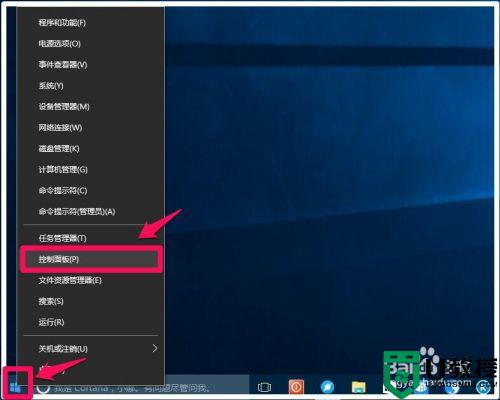
2、在打开的控制面板窗口,点击Windows防火墙;
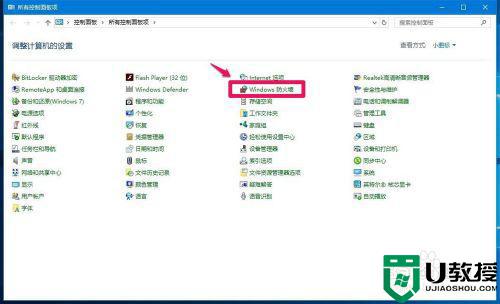
3、在Windows防火墙窗口中,我们点击窗口左侧的【允许应用或功能通过Windows防火墙】;
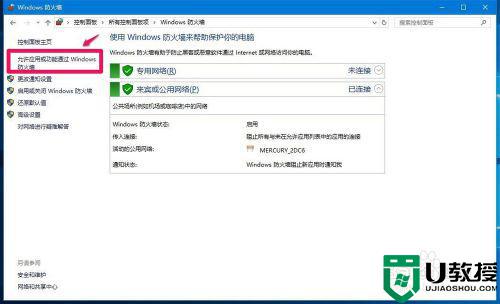
4、在Windows防火墙 - 允许应用窗口,点击:更改设置(N)(因为我们需要解除程序被防火墙阻止);
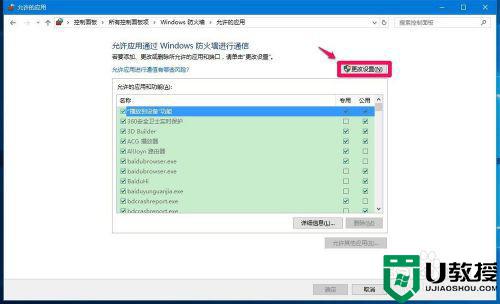
5、我们点击更改设置后,【允许其他应用(R)...】恢复了可点击的状态,点击:【允许其他应用(R)...】;
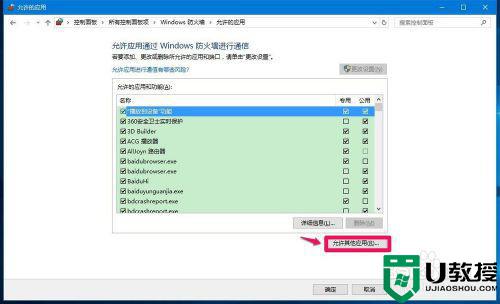
6、以本机的狸窝软件被防火墙阻止了为例,说明在允许的应用和功能列表中添加项目的方法。
此时打开了一个添加应用的窗口,这里要求添加应用程序的路径,要找到狸窝软件的安装路径,点击:浏览;
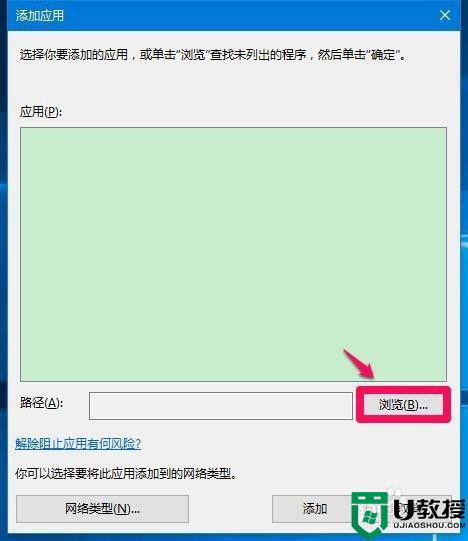
7、点击浏览以后,打开的是WindowsSystem32的文件夹窗口,而本机的狸窝软件安装在Program Files(x86)文件夹中,我们点击工具栏中向上的箭头,找到Program Files(x86)文件夹;
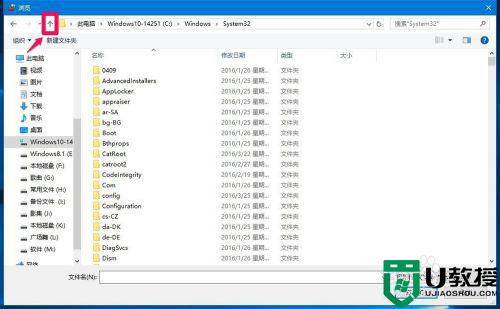
8、找到Program Files(x86)文件夹以后,左键双击找到Program Files(x86)文件夹;
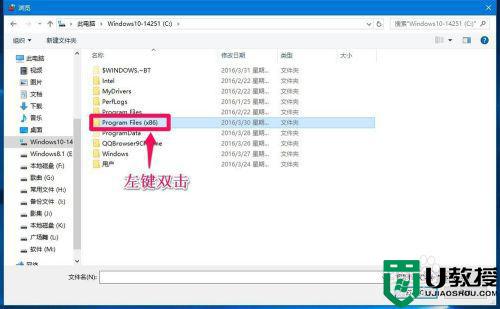
9、在打开的找到Program Files(x86)文件夹下找到狸窝软件,并左键双击狸窝;
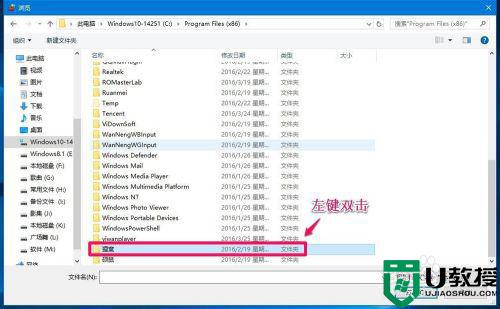
10、在打开的窗口,再次左键双击狸窝全能视频转换器;
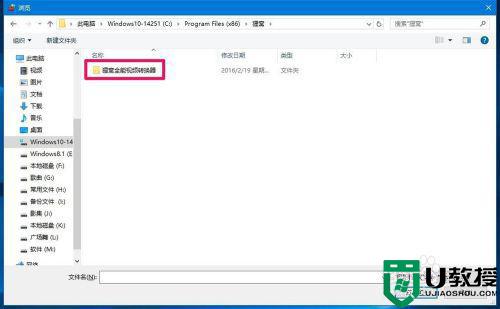
11、在狸窝全能视频转换器窗口,找到VideoConverter.exe(狸窝运行应用程序),并点击:VideoConverter.exe,再点击:打开;
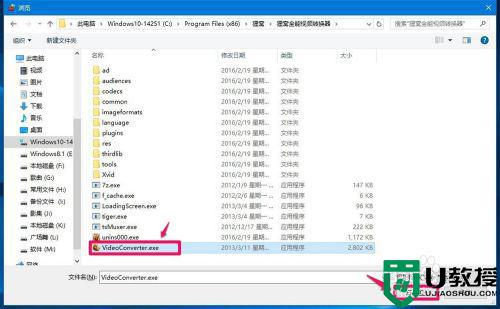
12、回到添加应用窗口,VideoConverter.exe显示在应用栏中,狸窝全能视频转换器的路径也显示在路径(A)栏中,点击:添加;
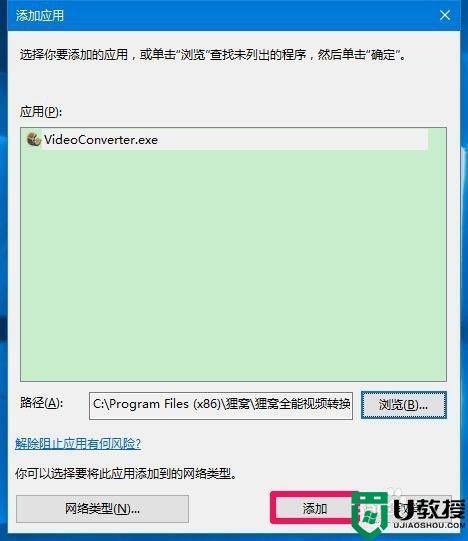
13、回到允许的应用窗口,我们可以看到VideoConverter.exe已经添加到允许的应用和功能列表中,点击VideoConverter.exe项专用的复选框打勾,再点击:确定,退出窗口。
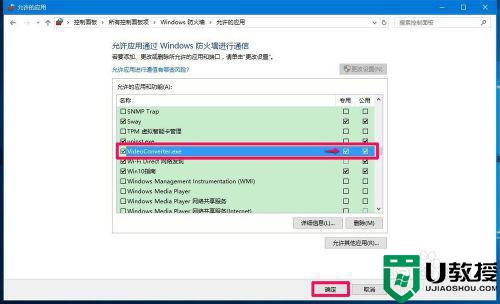
14、通过上述设置以后,我们解除了防火墙对狸窝程序的阻止。
上述就是关于win10防火墙阻止打开firefox处理方法了,碰到同样情况的朋友们赶紧参照小编的方法来处理吧,希望能够对大家有所帮助。
win10防火墙阻止firefox运行怎么办 win10防火墙阻止打开firefox处理方法相关教程
- win10防火墙阻止firefox怎么办 win10防火墙阻止firefox如何解除
- win10怎么设置防火墙阻止程序联网 win10防火墙阻止某个程序联网设置方法
- win10防火墙自动开启怎么办 win10防火墙自动打开如何处理
- win10防火墙无法关闭怎么办 win10防火墙关闭不了处理方法
- win10防火墙自动关闭怎么办 win10防火墙总是自动关闭处理方法
- window10防火墙无法打开怎么办 win10点防火墙没反应怎么办
- window10防火墙打不开怎么办 win10防火墙打不开怎么解决
- 电脑远程桌面win10受到防火墙阻止怎么办
- win10解除防火墙阻止的文件设置方法
- 防火墙拦截网络怎么解除w10 windows10防火墙阻止网络连接怎么解除
- appdata文件太大了可以删除或移动吗
- win10护眼豆沙绿怎么设置
- win10打印功能print spooler自动停止运行怎么解决
- Win10系统中可通过命令读取受保护的Wi-Fi 密码
- win10清理删除hiberfil文件方法介绍
- win10字体无法复制到对应文件夹怎么解决
热门推荐
win10系统教程推荐
- 1 window10投屏步骤 windows10电脑如何投屏
- 2 Win10声音调节不了为什么 Win10无法调节声音的解决方案
- 3 怎样取消win10电脑开机密码 win10取消开机密码的方法步骤
- 4 win10关闭通知弹窗设置方法 win10怎么关闭弹窗通知
- 5 重装win10系统usb失灵怎么办 win10系统重装后usb失灵修复方法
- 6 win10免驱无线网卡无法识别怎么办 win10无法识别无线网卡免驱版处理方法
- 7 修复win10系统蓝屏提示system service exception错误方法
- 8 win10未分配磁盘合并设置方法 win10怎么把两个未分配磁盘合并
- 9 如何提高cf的fps值win10 win10 cf的fps低怎么办
- 10 win10锁屏不显示时间怎么办 win10锁屏没有显示时间处理方法

