w10电脑内存c盘内存满了删除不了软件怎么办
每当一台win10电脑使用时间长了,对于一些不喜欢清理的用户而言,往往会出现电脑c盘内存满了的问题,对此有用户就想要通过删除软件来降低c盘内存的空间,使系统能够正常运行,然而却是删除不了的现象,那么w10电脑内存c盘内存满了删除不了软件怎么办呢?今天小编就来教大家解决方法。
推荐下载:windows10纯净版64位
具体方法:
一、清理C盘更新文件
1、首先双击进入“此电脑”,在系统C盘右键点击,弹出菜单之后,我们点击“属性”。
在本地磁盘(C:)属性界面中,我们点击“磁盘清理”按钮,
如下图所示。
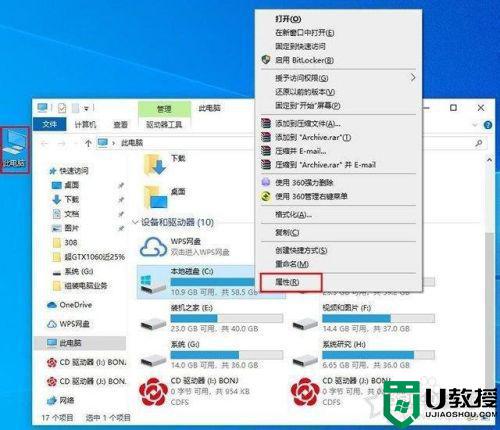
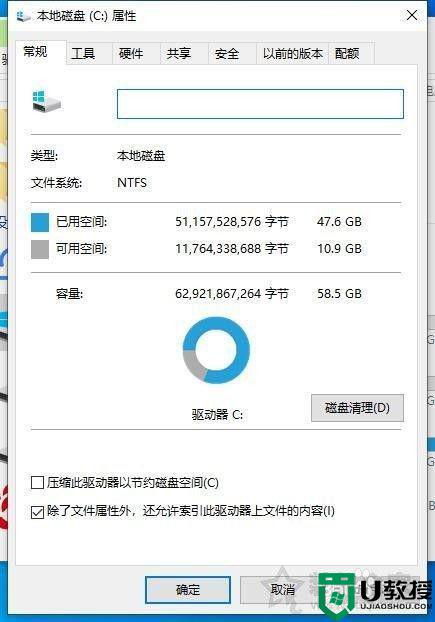
2、我们将要删除的文件都勾选,尤其是Windows更新清理,以前的Windows安装等,勾选之后我们点击确定按钮,如下图所示。
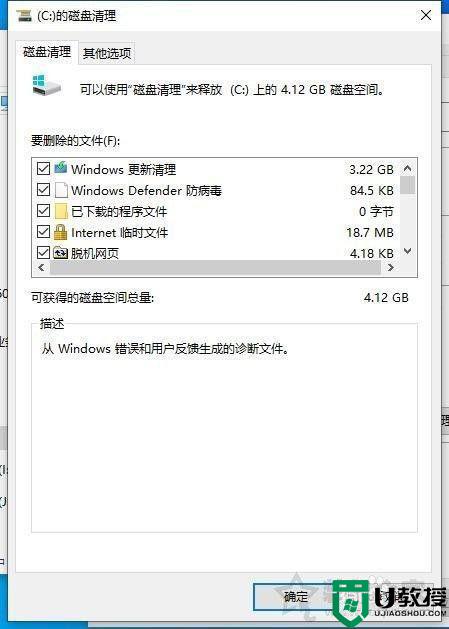
3、点击删除文件按钮,等待磁盘清理结束。
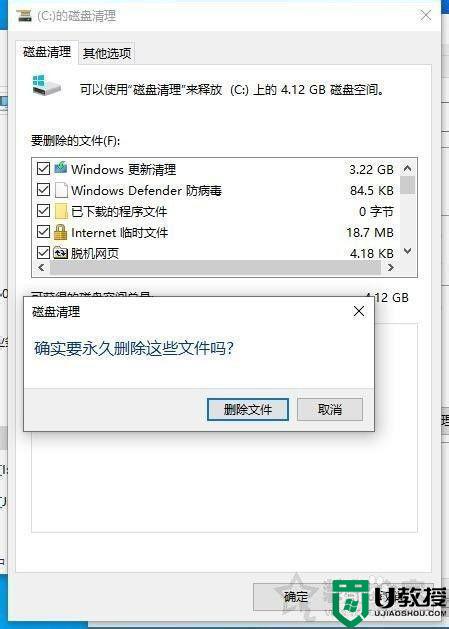
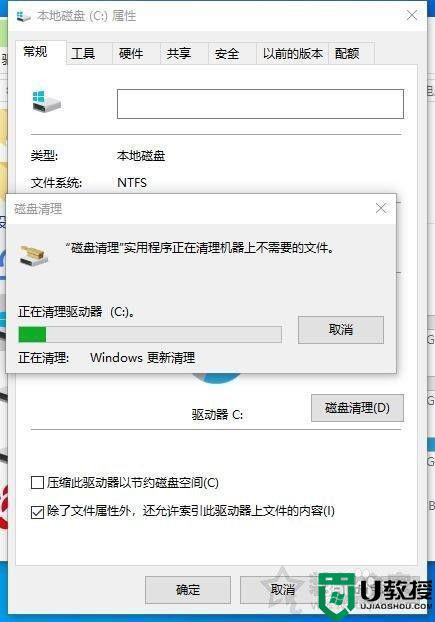
二、删除C盘的第三方软件
1、C盘为系统盘,初期在我们分区的时候通常不可能将其分的很大容量,所以我们安装的第三方软件不建议安装到C盘,建议安装到其它盘符中,例如D、E、F盘,那么我们要如何知道电脑哪些软件是安装到了C盘呢,其实很简单。首先我们点击“开始”菜单,点击“设置”齿轮的图标。在Windows设置界面中,我们点击“系统”。
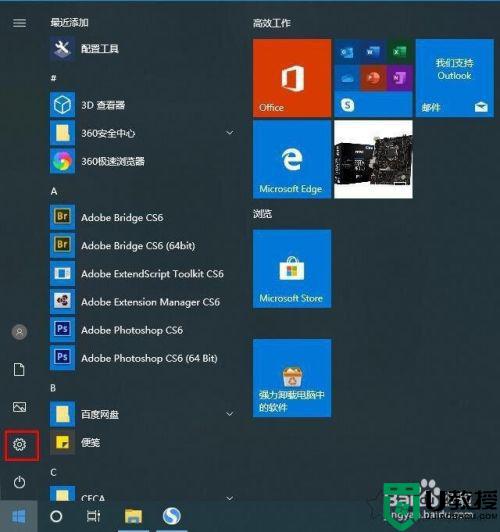
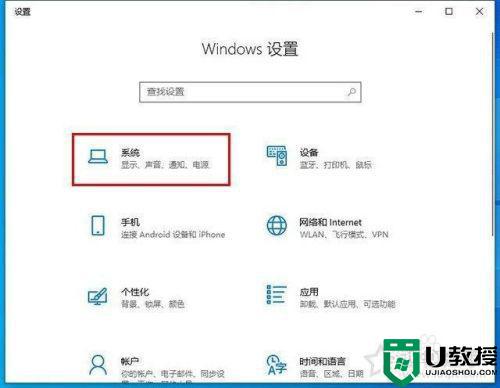
2、我们先点击右侧栏中的“存储”,点击右侧栏中的“应用和功能”。
我们找下第三方软件将其卸载了,在点击“卸载”按钮,如果我们还是使用这个软件,重新下载安装到其它盘就ok了。
如下图所示。
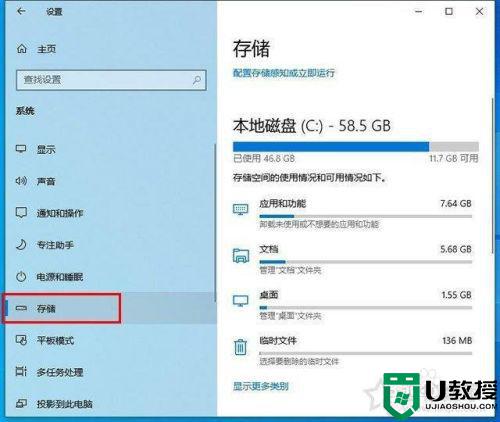
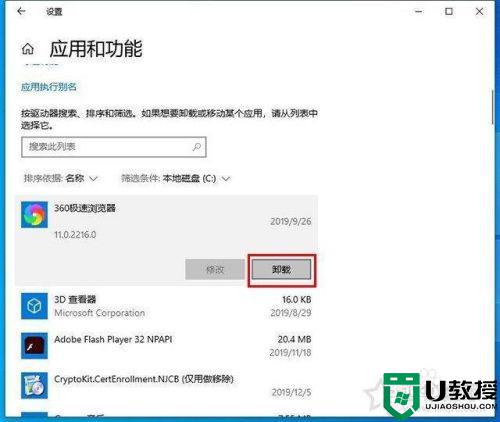
三、更改Win10桌面文件路径
1、首先我们需要在其他盘中新建一个名叫“桌面”的文件夹,方法很简单。例如D盘,打开此电脑,双击进入D盘,我们在D盘空白处鼠标右键点击弹出菜单之后选择“新建”,再选择“文件夹”,并且命名为“桌面”,如下图所示。
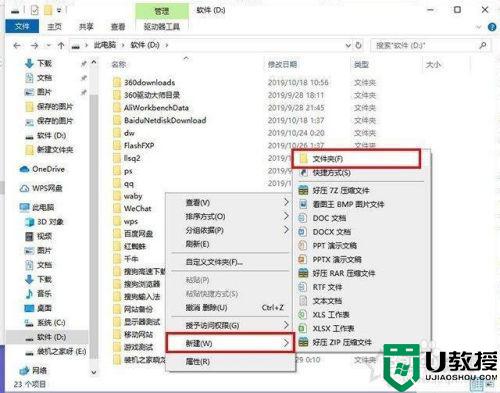
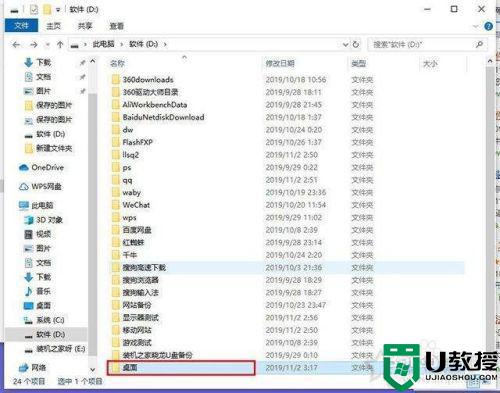
2、我们进入此电脑,再进入C盘,进入“用户”的文件夹,再进入“系统的账户名”(就是本机的用户名),例如我设置的是“装机之家”,这时我们可以看到“桌面”,我们右键点击“桌面”,选择“属性”,进入“位置”的选项卡中,点击“移动”的按钮。
如下图所示。
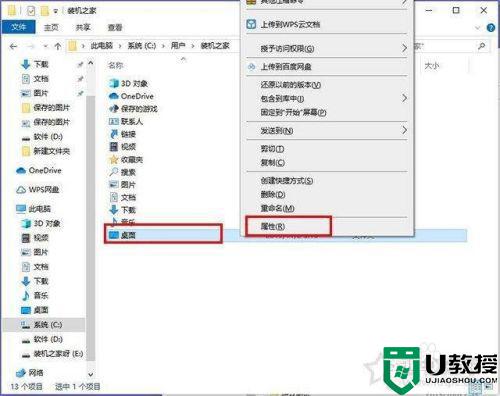
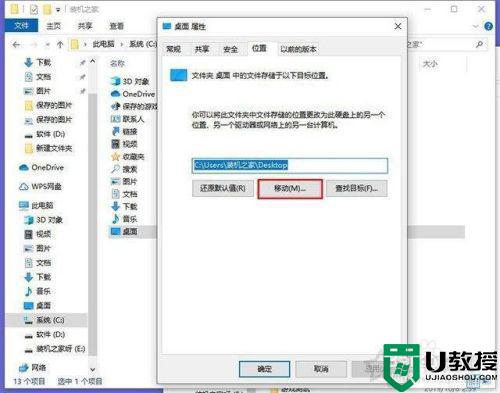
3、找到我们刚刚在D盘中新建的“桌面”文件夹,并选择“选择文件夹”。并再次点击“选择文件夹”
如下图所示。
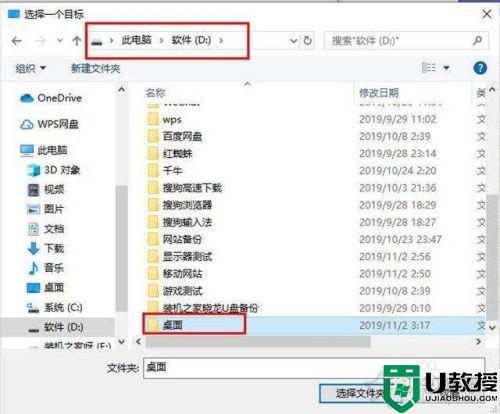
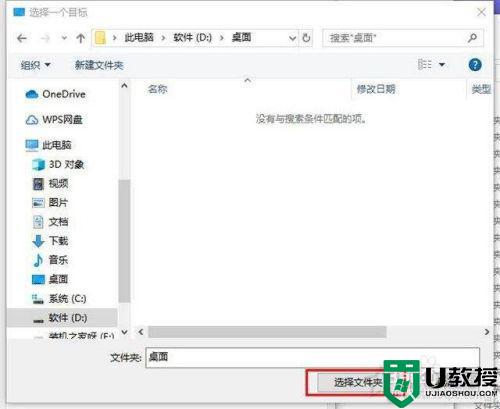
4、我们再点击“应用”,弹出移动文件夹的提示,我们点击“是”,如下图所示。
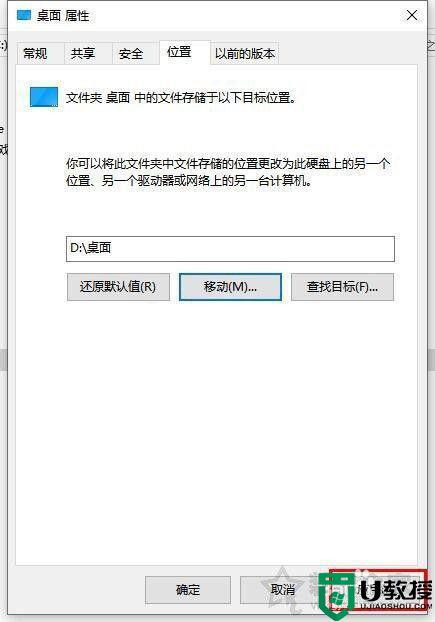
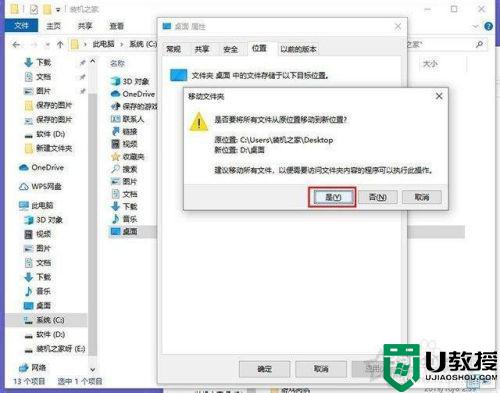
5、到此,更改Win10桌面文件路径成功,我们在桌面上保存的任何文件都会在D盘中了。我们随便右键桌面任何一个文件,看看位置是不是已经是D盘了。
上述就是小编给大家带来的w10电脑内存c盘内存满了删除不了软件解决方法了,如果有遇到这种情况,那么你就可以根据小编的操作来进行解决,非常的简单快速,一步到位。
w10电脑内存c盘内存满了删除不了软件怎么办相关教程
- 如何清理电脑内存空间w10 win10电脑内存不足怎么清理电脑
- win10内存不释放怎么办 win10系统内存释放不了的解决方法
- w10内存不足黑屏怎么回事 win10电脑内存不足黑屏如何修复
- 电脑w10怎么清理虚拟内存 win10虚拟内存清理的办法
- w10电脑4g运行内存够用吗 w10电脑用4g运行内存会卡吗
- windows10报内存不足怎么办 win10电脑提示内存不足如何解决
- win10c盘虚拟内存怎么设置 win10设置c盘虚拟内存的方法
- win10删除虚拟内存会怎么样 win10怎么关闭虚拟内存
- w10电脑c盘增加空间怎么设置 w10电脑c盘如何扩大内存
- w10虚拟内存不足怎么解决 win10虚拟内存不足如何设置
- appdata文件太大了可以删除或移动吗
- win10护眼豆沙绿怎么设置
- win10打印功能print spooler自动停止运行怎么解决
- Win10系统中可通过命令读取受保护的Wi-Fi 密码
- win10清理删除hiberfil文件方法介绍
- win10字体无法复制到对应文件夹怎么解决
热门推荐
win10系统教程推荐
- 1 window10投屏步骤 windows10电脑如何投屏
- 2 Win10声音调节不了为什么 Win10无法调节声音的解决方案
- 3 怎样取消win10电脑开机密码 win10取消开机密码的方法步骤
- 4 win10关闭通知弹窗设置方法 win10怎么关闭弹窗通知
- 5 重装win10系统usb失灵怎么办 win10系统重装后usb失灵修复方法
- 6 win10免驱无线网卡无法识别怎么办 win10无法识别无线网卡免驱版处理方法
- 7 修复win10系统蓝屏提示system service exception错误方法
- 8 win10未分配磁盘合并设置方法 win10怎么把两个未分配磁盘合并
- 9 如何提高cf的fps值win10 win10 cf的fps低怎么办
- 10 win10锁屏不显示时间怎么办 win10锁屏没有显示时间处理方法

