win10不从装系统怎么增大c盘 win10不从装系统增大c盘设置方法
我们要知道,win10系统运行是否流畅于c盘的空间大小有着一定的关系,许多用户面对c盘空间满了的情况,就会采用重装系统来解决,非常的麻烦,其实我们可以扩大c盘空间就能轻松解决,那么win10不从装系统怎么增大c盘呢?这里小编就来告诉大家win10不从装系统增大c盘设置方法。
推荐下载:win10纯净版64位iso
具体方法:
第一步点击开始菜单打开控制面板,然后再点击系统和安全。
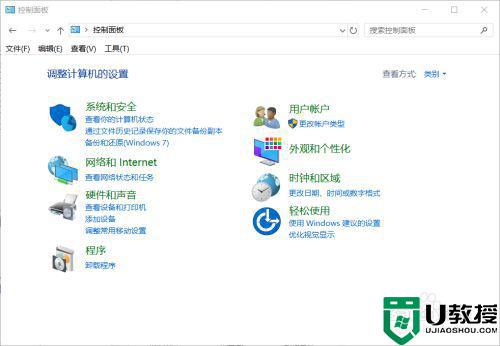
第二步点击“系统和安全”最下面的”管理工具“中的“创建并格式化硬盘分区”链接打开磁盘管理。
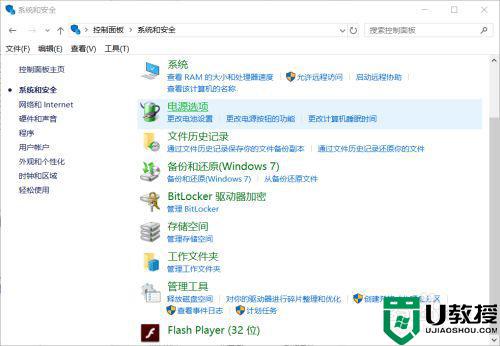
第三步打开磁盘管理并在相临的D盘上鼠标右击删除卷(删除D盘的时候要先把资料备份到其它盘,分配完再复制回来)
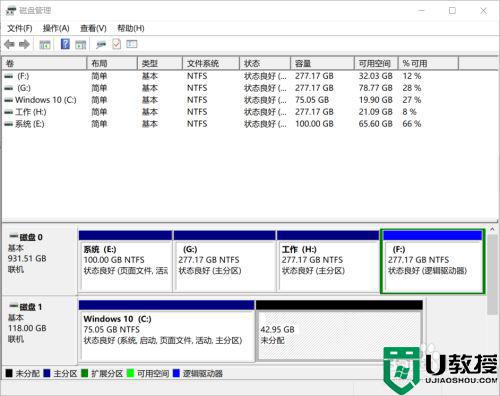
第四步在C盘上鼠标右击扩展卷,在弹出的窗口中能看到最大可用空间量,这个是能分配的硬盘大小,我们在选择空间量中输入一个小于卷大小总数的数值,这里我们需要在一个60G可分配硬盘上给C盘分配15G,我这里输入的是15257M,大概是15G。
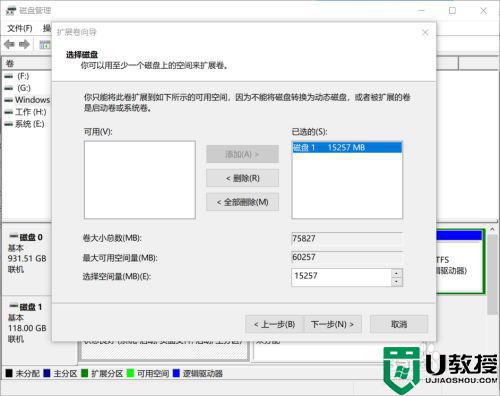
第五步点击下一步会出现一个确认页面,上面你给C盘扩展的硬盘大小信息,点击完成就会看到C盘变大了,如果觉得还是有点小就如法炮制再来一遍。
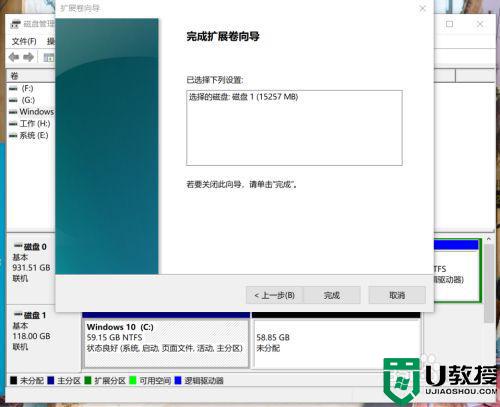
第六步该恢复D盘了,在未分配上鼠标右击,在出现的窗口中点击下一步。
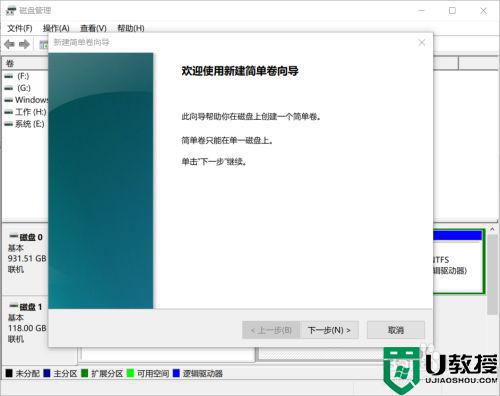
第七步在弹出的窗口中,不用管默认大小,点击下一步。
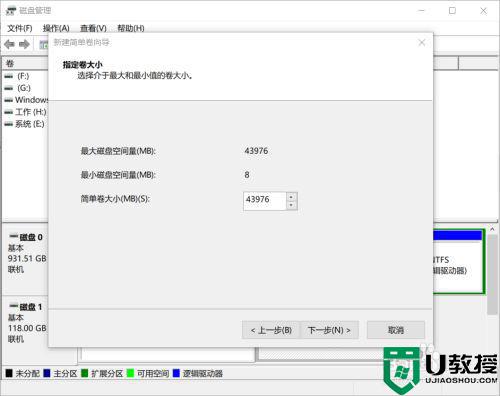
第八步在弹出的窗口中是默认驱动器号D盘,点击下一步。
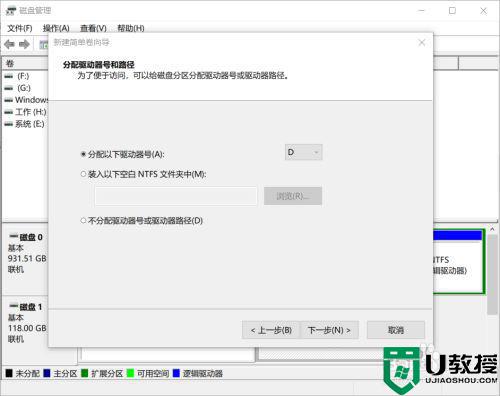
第九步在弹出的窗口中默认是按NTFS格式化,不用管默认点击下一步。
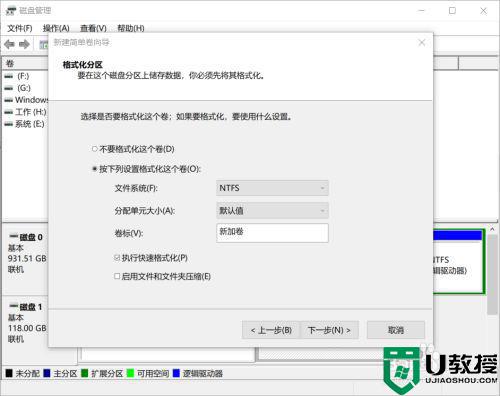
第十步在弹出的窗口中是创建好的D盘的信息,点击完成D盘就分配好了,然后再把备份的资料剪切回D盘就可以了。
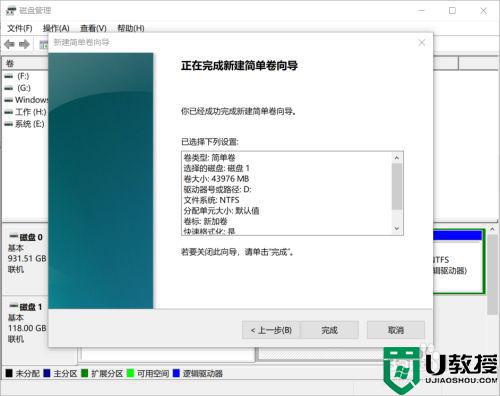
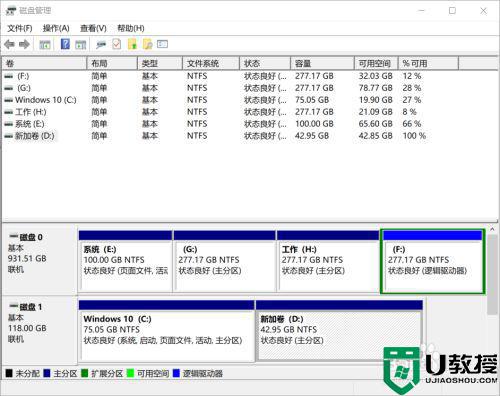
如果你的磁盘管理里是下图这样的,在D盘右击上删除卷是灰色的不能点击的,这个时候就需要把这个恢复分区删除了,才可以扩展C盘,具体方法请查看我写的“WIN10系统删除系统恢复分区的方法”。
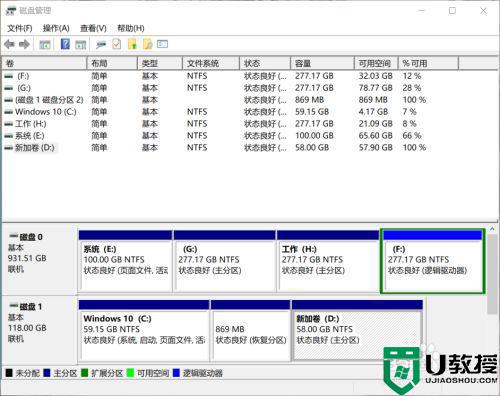
以上就是关于win10不从装系统增大c盘设置方法了,有需要的用户就可以根据小编的步骤进行操作了,希望能够对大家有所帮助。
win10不从装系统怎么增大c盘 win10不从装系统增大c盘设置方法相关教程
- win10只有C盘怎么增加分区 给win10系统增加分区的方法
- win10 c盘不够用怎么增加 win10 c盘不够用如何重新分
- win10系统diskgenius增加c盘空间设置方法
- win10不做系统如何调整c盘大小 手把手教你调整win10系统C盘大小
- win10不格式化c盘从d盘中划分空间设置方法
- Win11需要多大C盘空间 安装Win11系统C盘要留多少G才够
- w10系统c盘清理操作方法 win10不影响系统怎么清理c盘
- win10如何从c盘分出一部分空间 win10从c盘分出一部分空间的设置方法
- 电脑w10系统怎么扩大c盘 w10怎么扩大c盘
- win10系统盘满了怎么扩大 win10电脑c盘满了如何扩大
- appdata文件太大了可以删除或移动吗
- win10护眼豆沙绿怎么设置
- win10打印功能print spooler自动停止运行怎么解决
- Win10系统中可通过命令读取受保护的Wi-Fi 密码
- win10清理删除hiberfil文件方法介绍
- win10字体无法复制到对应文件夹怎么解决
热门推荐
win10系统教程推荐
- 1 window10投屏步骤 windows10电脑如何投屏
- 2 Win10声音调节不了为什么 Win10无法调节声音的解决方案
- 3 怎样取消win10电脑开机密码 win10取消开机密码的方法步骤
- 4 win10关闭通知弹窗设置方法 win10怎么关闭弹窗通知
- 5 重装win10系统usb失灵怎么办 win10系统重装后usb失灵修复方法
- 6 win10免驱无线网卡无法识别怎么办 win10无法识别无线网卡免驱版处理方法
- 7 修复win10系统蓝屏提示system service exception错误方法
- 8 win10未分配磁盘合并设置方法 win10怎么把两个未分配磁盘合并
- 9 如何提高cf的fps值win10 win10 cf的fps低怎么办
- 10 win10锁屏不显示时间怎么办 win10锁屏没有显示时间处理方法

