win10如何安装deskscapes win10系统安装deskscapes详细步骤
Deskscapes是一款专业实用的动态梦幻桌面工具,功能强大,便捷实用,拥有超过40种桌面特效,可以自定义动态壁纸,让你的桌面附有梦幻的感觉,一些win10电脑用户想要更多桌面壁纸就可以安装这款软件,那么win10如何安装deskscapes呢?下面小编就来给大家分享一篇win10系统安装deskscapes详细步骤。
推荐下载:window10纯净版64位
具体方法:
1、首先下载安装包!
2、下载完毕之后,右击属性以兼容性模式运行
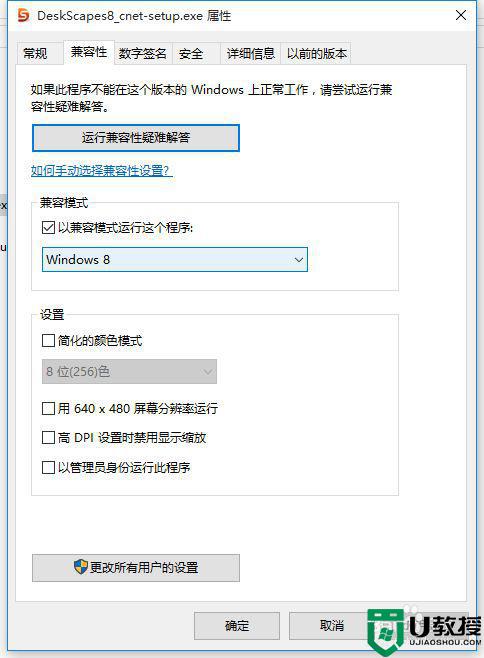
3、运行之后弹出如下图所示的提示! 然后点击是
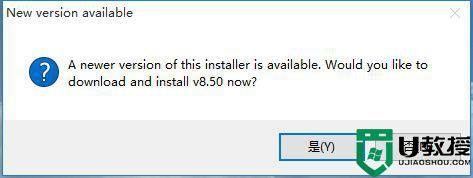
4进入下一步,弹出如下,证明运行正确
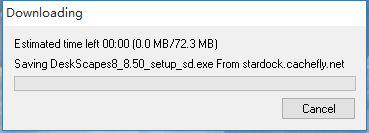
5、随后这一步中选择第一个,然后点击next ,如果你不选择第一个的话是不能点击next的
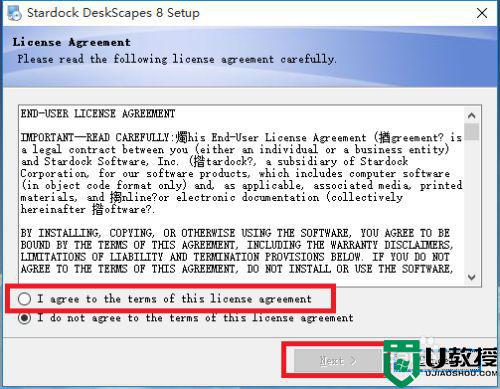
6、如下图中仍旧是点击next
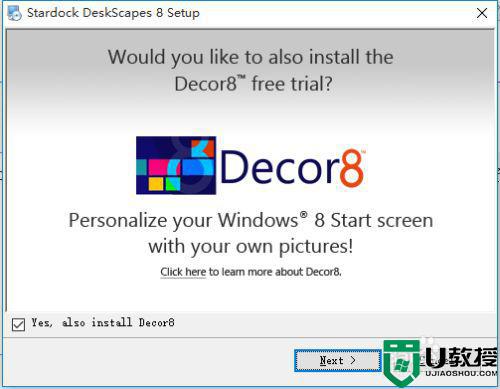
7、选择安装目录,进行安装
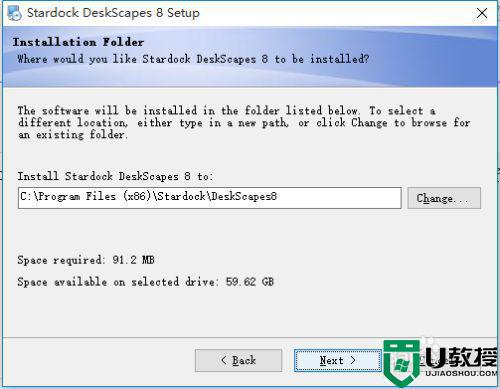
8、进入安装
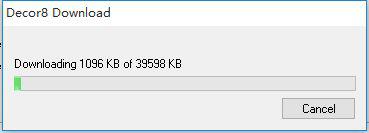
9、点击cancel
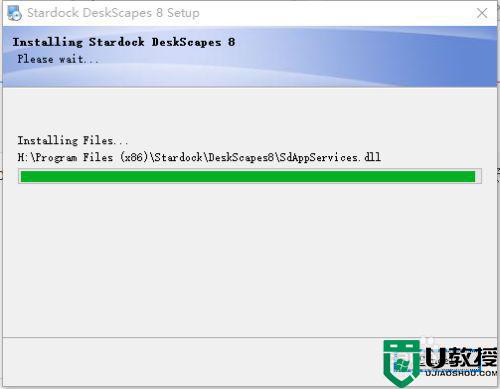
10、弹出如下图后,选择第三个进行使用注册
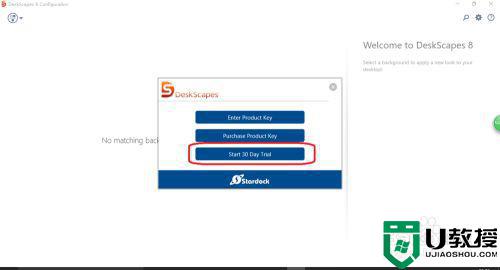
11、填写自己的邮箱,进行注册
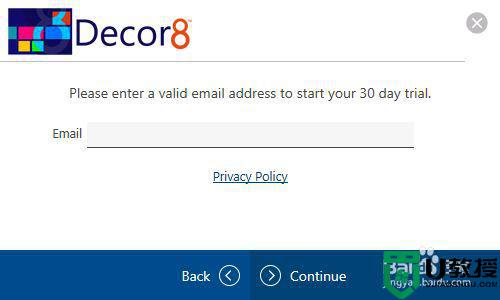
12、填写完毕之后,点击continue
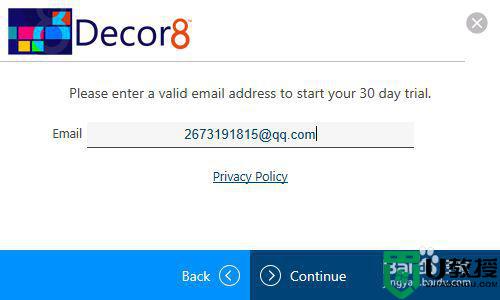
13、仍旧是选择continue
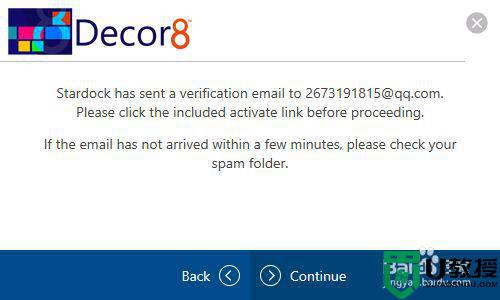
14、随后在你的邮箱中的邮件上选择,activate 30-day trial
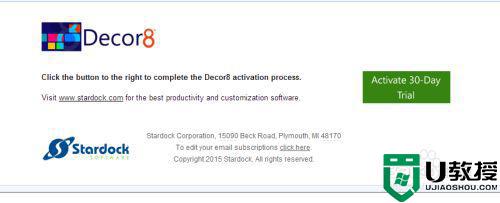
15、在起始框中选择finish 结束
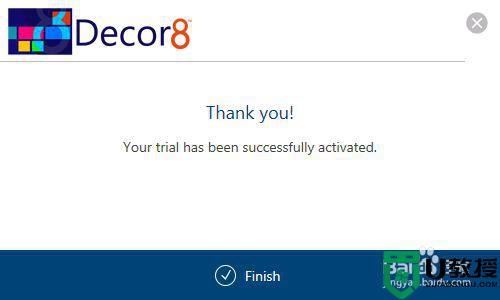
16、安装完毕,选择可播放文件进行设置
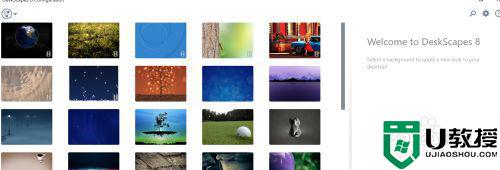
17、设置完毕

18、在你的桌面上右击属性框中多出了configure deskscapes 证明设置成功!
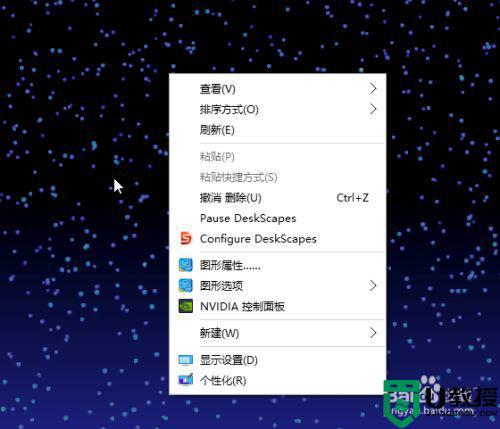
上述就是关于win10系统安装deskscapes详细步骤了,还有不清楚的用户就可以参考一下小编的步骤进行操作,希望能够对大家有所帮助。
win10如何安装deskscapes win10系统安装deskscapes详细步骤相关教程
- win10系统怎么安装deskscapes win10电脑安装deskscapes详细步骤
- win10安装oracle11g详细步骤 win10系统oracle11g安装教程
- win10安装.net3.5提示0x80240438如何解决 win10安装.net3.5提示0x80240438的详细步骤
- 如何给Win10安装ie8浏览器 Win10安装ie8浏览器的详细步骤
- NT6快捷安装器Win10重装详细步骤
- win10装蓝牙驱动详细步骤 win10系统怎么安装蓝牙驱动
- 如何安装双系统win10和win7 同时安装win7和win10系统详细教程
- 如何在win10系统安装魔域游戏 win10系统安装魔域游戏的详细步骤
- 重装系统教程 u盘安装系统详细步骤
- win10 ahci驱动怎么安装 ahci驱动win10安装详细步骤
- appdata文件太大了可以删除或移动吗
- win10护眼豆沙绿怎么设置
- win10打印功能print spooler自动停止运行怎么解决
- Win10系统中可通过命令读取受保护的Wi-Fi 密码
- win10清理删除hiberfil文件方法介绍
- win10字体无法复制到对应文件夹怎么解决
热门推荐
win10系统教程推荐
- 1 window10投屏步骤 windows10电脑如何投屏
- 2 Win10声音调节不了为什么 Win10无法调节声音的解决方案
- 3 怎样取消win10电脑开机密码 win10取消开机密码的方法步骤
- 4 win10关闭通知弹窗设置方法 win10怎么关闭弹窗通知
- 5 重装win10系统usb失灵怎么办 win10系统重装后usb失灵修复方法
- 6 win10免驱无线网卡无法识别怎么办 win10无法识别无线网卡免驱版处理方法
- 7 修复win10系统蓝屏提示system service exception错误方法
- 8 win10未分配磁盘合并设置方法 win10怎么把两个未分配磁盘合并
- 9 如何提高cf的fps值win10 win10 cf的fps低怎么办
- 10 win10锁屏不显示时间怎么办 win10锁屏没有显示时间处理方法

