win10电脑插耳机外放怎么办 w10电脑连耳机还是外放解决方法
更新时间:2021-05-25 09:14:28作者:xinxin
许多用户在使用win10系统的时候,想要播放一些视频的时候,往往会选择插入耳机,这样也不会打扰到他人,可是有些用户在将耳机插入win10电脑中之后,却还是有声音外放,那么win10电脑插耳机外放怎么办呢?这里小编就来教大家w10电脑连耳机还是外放解决方法。
推荐下载:win10旗舰版系统
具体方法:
1、首先,双击“此电脑”,打开菜单,点击“计算机”—“卸载或更改程序”,如图所示。
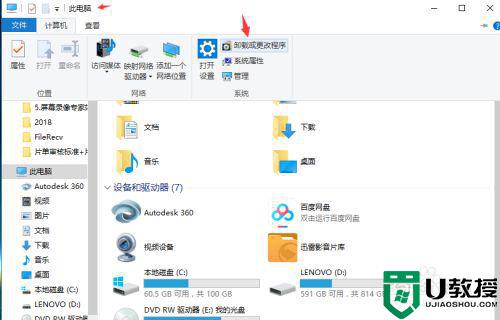
2、在新弹出的菜单中选择左边的“控制面板主页”,如图所示。
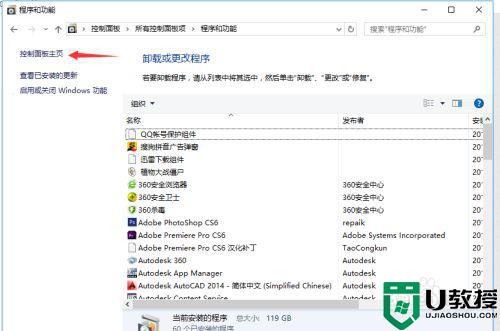
3、在主页中,选择“硬件和声音”,在新弹出来的菜单中,找到“Realtek高清晰音频管理器”,点击。
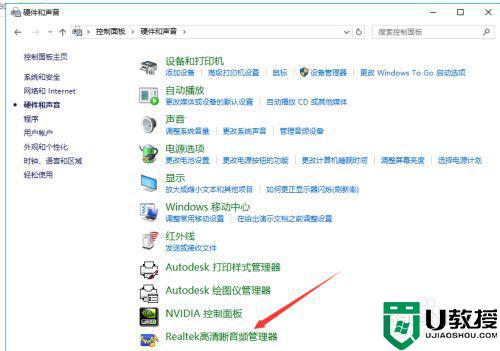
4、打开“Realtek高清晰音频管理器”菜单,如图所示。点击右上角的“设备高级设置”。
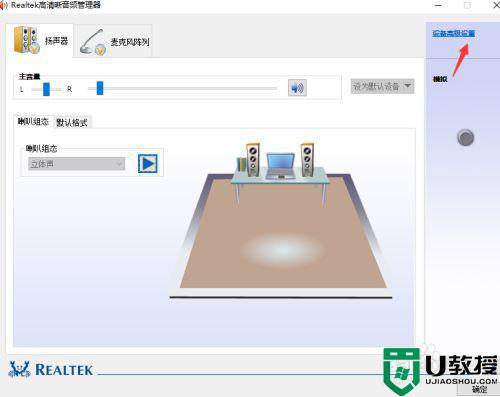
5、在弹出的对话框中,选择“将相同类型的输入插孔链接为一个设备”然后点击确定。
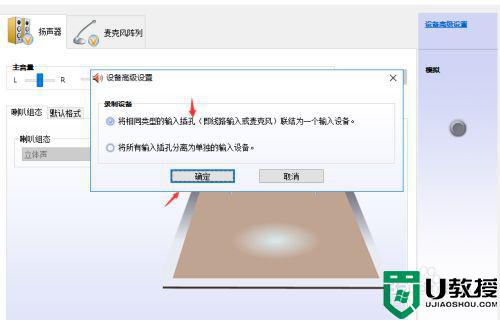
6、最后再次点击“确定”,关闭窗口。设置完毕,就可以开始插上耳机听歌啦。

以上就是关于w10电脑连耳机还是外放解决方法了,有出现这种现象的小伙伴不妨根据小编的方法来解决吧,希望能够对大家有所帮助。
win10电脑插耳机外放怎么办 w10电脑连耳机还是外放解决方法相关教程
- w10插耳机后还是外放怎么办 w10电脑插上耳机还是外放处理方法
- 电脑win10插上耳机还是外放怎么办 win10系统插上耳机还有外放解决方法
- w10电脑插上耳机后仍外放怎么办 w10电脑插上耳机还是外放如何修复
- win10插上耳机后电脑还是外放如何解决 win10系统插上耳机还有外放怎么办
- 耳机插上win10电脑仍然外放怎么办 win10电脑插耳机插上还是外放处理方法
- 戴尔win10插耳机还外放是电脑坏了吗 戴尔win10插耳机还外放怎样解决
- 戴尔win10耳机插上电脑仍然外放怎么办 戴尔win10插上耳机还外放解决方法
- 戴尔w10插耳机还外放怎么办 戴尔w10插上耳机有声音外放如何解决
- 戴尔win10插耳机还外放怎样解决 戴尔win10系统插上耳机还有外放解决方法
- win10插上耳机后仍外放怎么办 win10电脑插上耳机后仍外放修复方法
- appdata文件太大了可以删除或移动吗
- win10护眼豆沙绿怎么设置
- win10打印功能print spooler自动停止运行怎么解决
- Win10系统中可通过命令读取受保护的Wi-Fi 密码
- win10清理删除hiberfil文件方法介绍
- win10字体无法复制到对应文件夹怎么解决
热门推荐
win10系统教程推荐
- 1 window10投屏步骤 windows10电脑如何投屏
- 2 Win10声音调节不了为什么 Win10无法调节声音的解决方案
- 3 怎样取消win10电脑开机密码 win10取消开机密码的方法步骤
- 4 win10关闭通知弹窗设置方法 win10怎么关闭弹窗通知
- 5 重装win10系统usb失灵怎么办 win10系统重装后usb失灵修复方法
- 6 win10免驱无线网卡无法识别怎么办 win10无法识别无线网卡免驱版处理方法
- 7 修复win10系统蓝屏提示system service exception错误方法
- 8 win10未分配磁盘合并设置方法 win10怎么把两个未分配磁盘合并
- 9 如何提高cf的fps值win10 win10 cf的fps低怎么办
- 10 win10锁屏不显示时间怎么办 win10锁屏没有显示时间处理方法

