win11音量图标关闭打不开怎么办 win11音量图标无法打开解决方法
更新时间:2021-12-21 09:19:52作者:xinxin
在日常生活中操作微软win11系统电脑的时候,有的用户难免会将音乐进行外放,这样为了保证用户听起来更加的舒适,通常需要对音量进行合理的调整,不过有的用户在想要打开win11系统中音量图标进行调整时却总是打不开,对此win11音量图标关闭打不开怎么办呢?这里小编就来教大家win11音量图标无法打开解决方法。
具体方法:
一、添加音量控制图标点击左下角任务栏上的【音量】图标,打开快捷面板。
注意:如果点击【音量】图标没反应,可以点击【网络】图标。
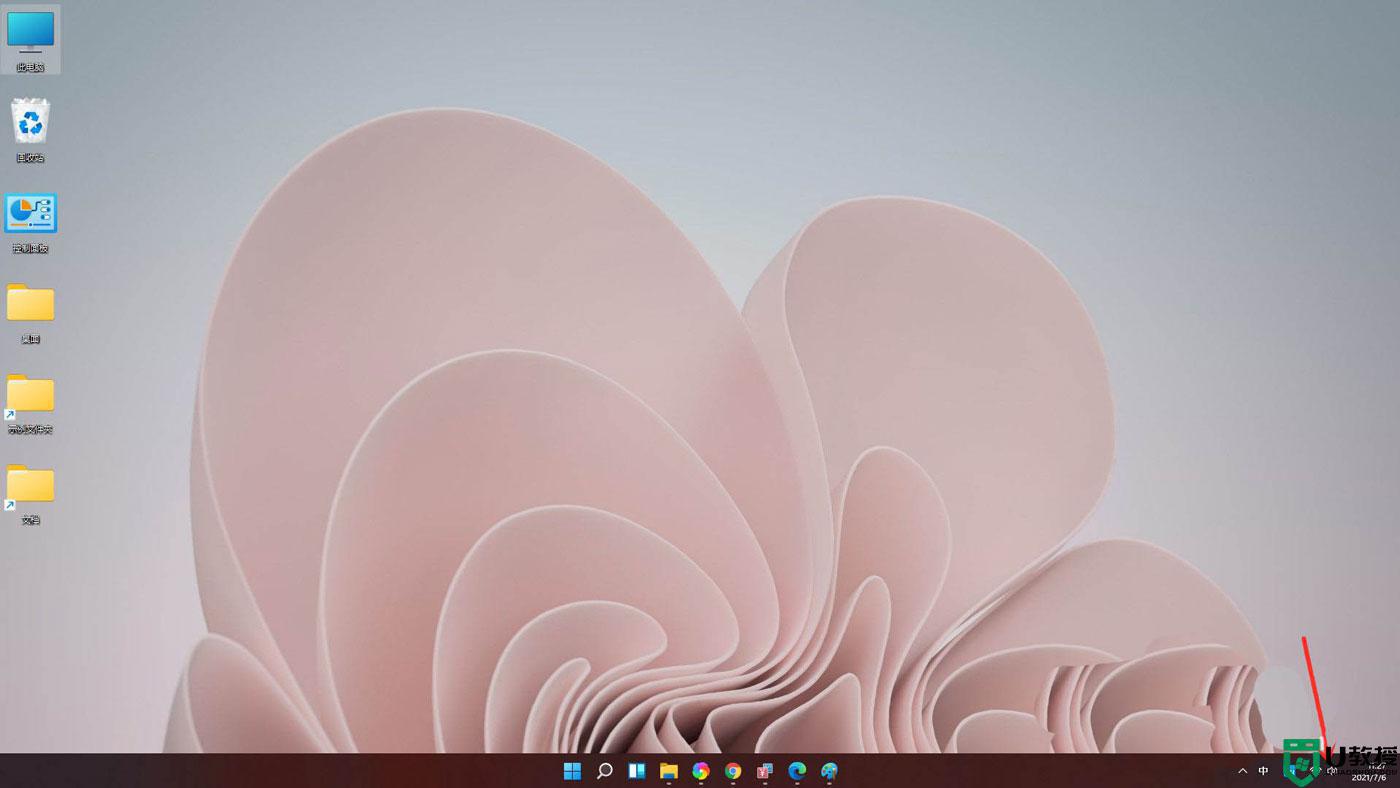
点击快捷面板上的【编辑】图标。
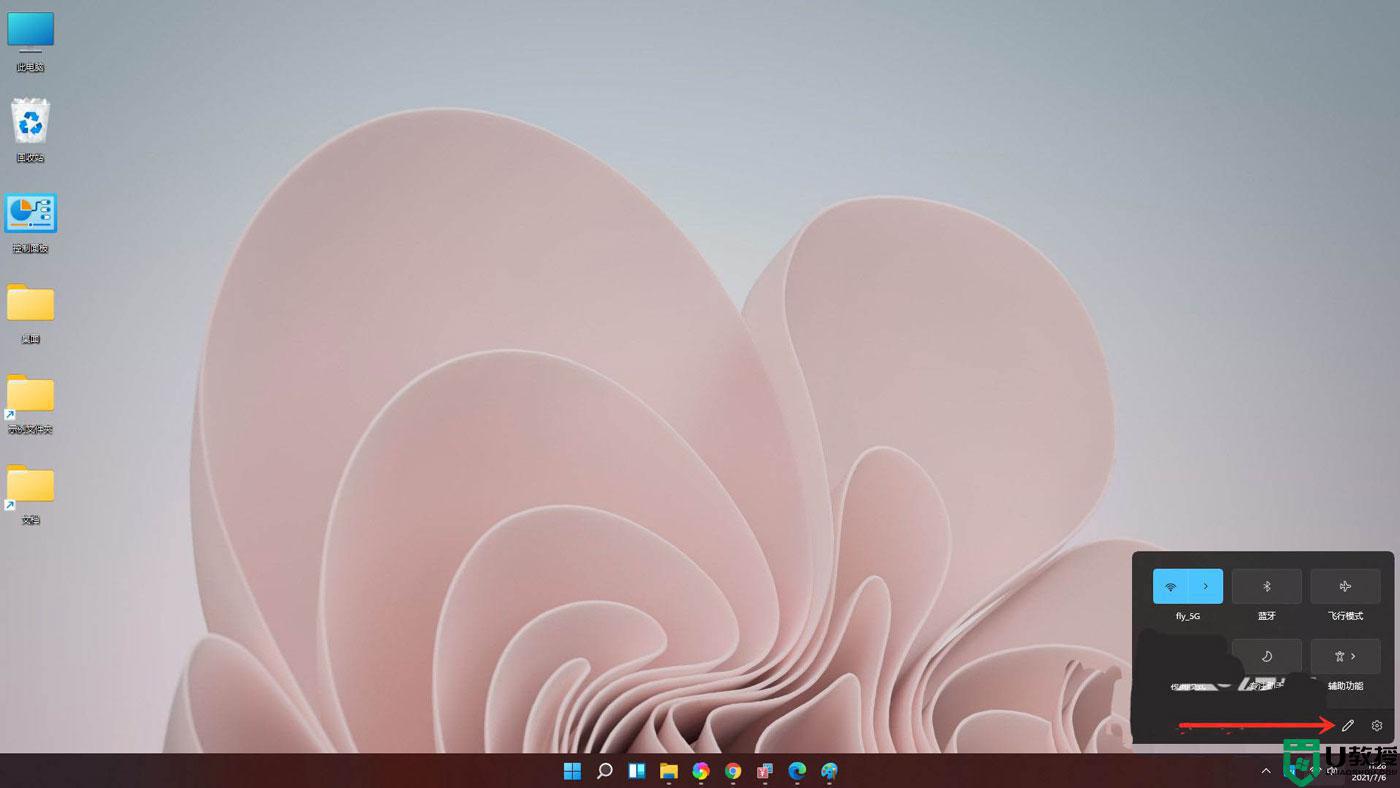
进入编辑模式,点击【添加】。
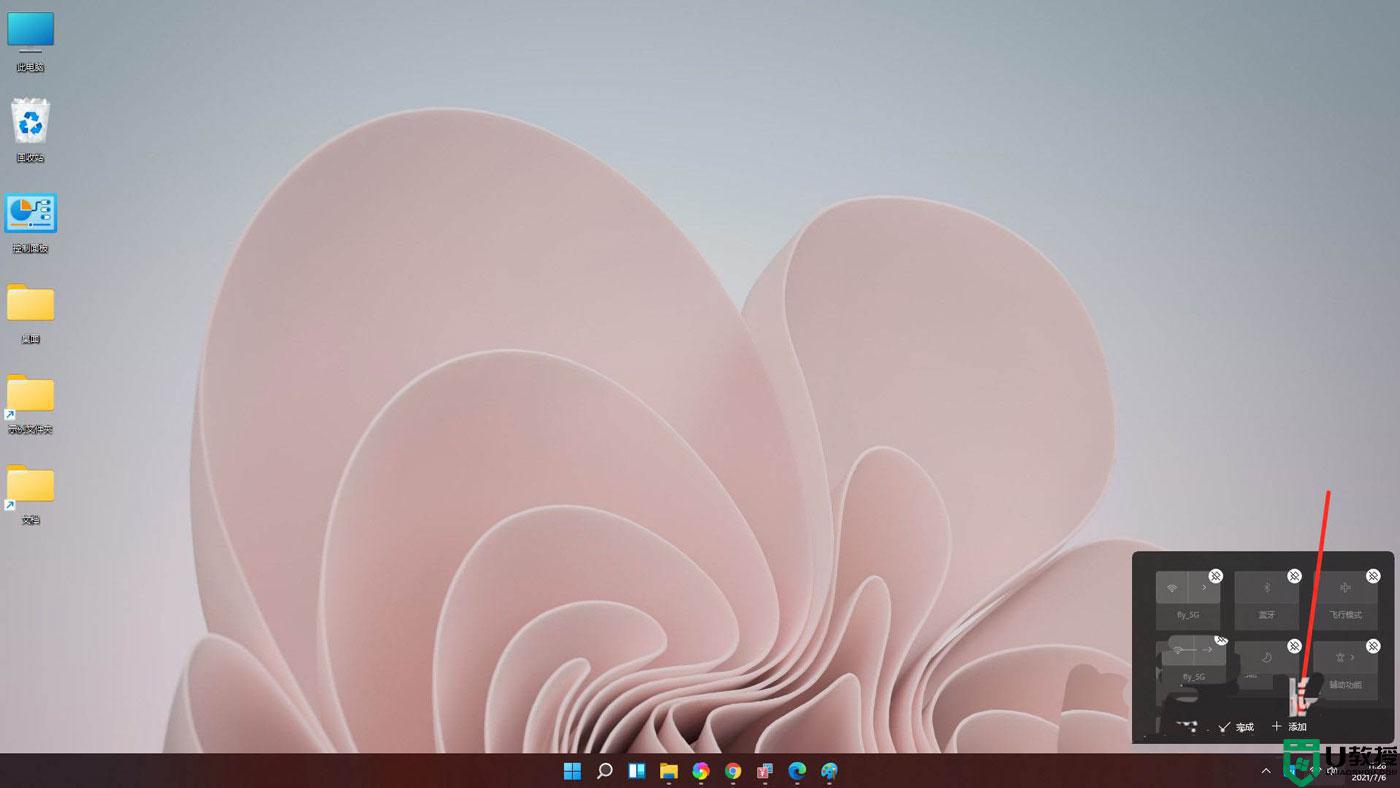
在弹出的菜单中选择【音量】。
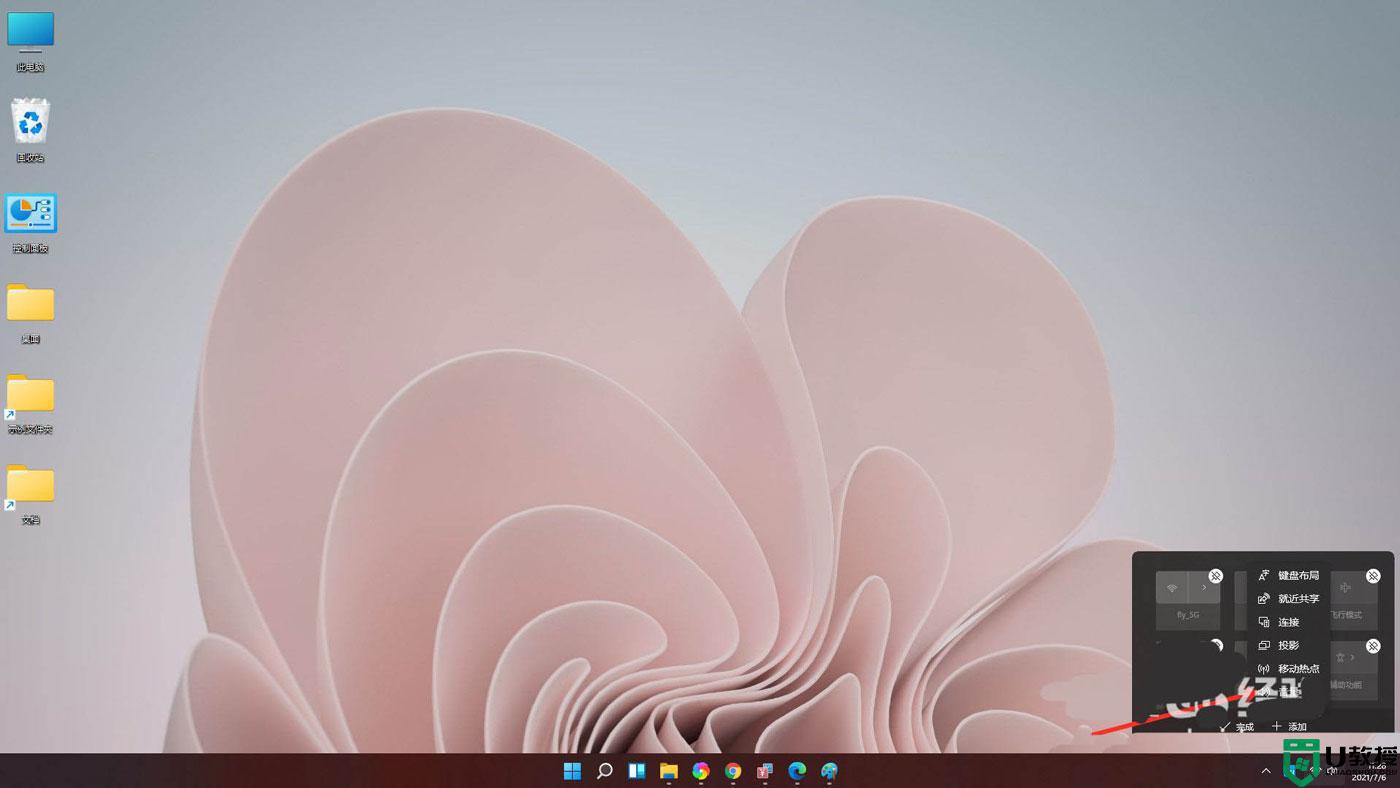
点击【完成】,即可将音量控制条添加到面板上。
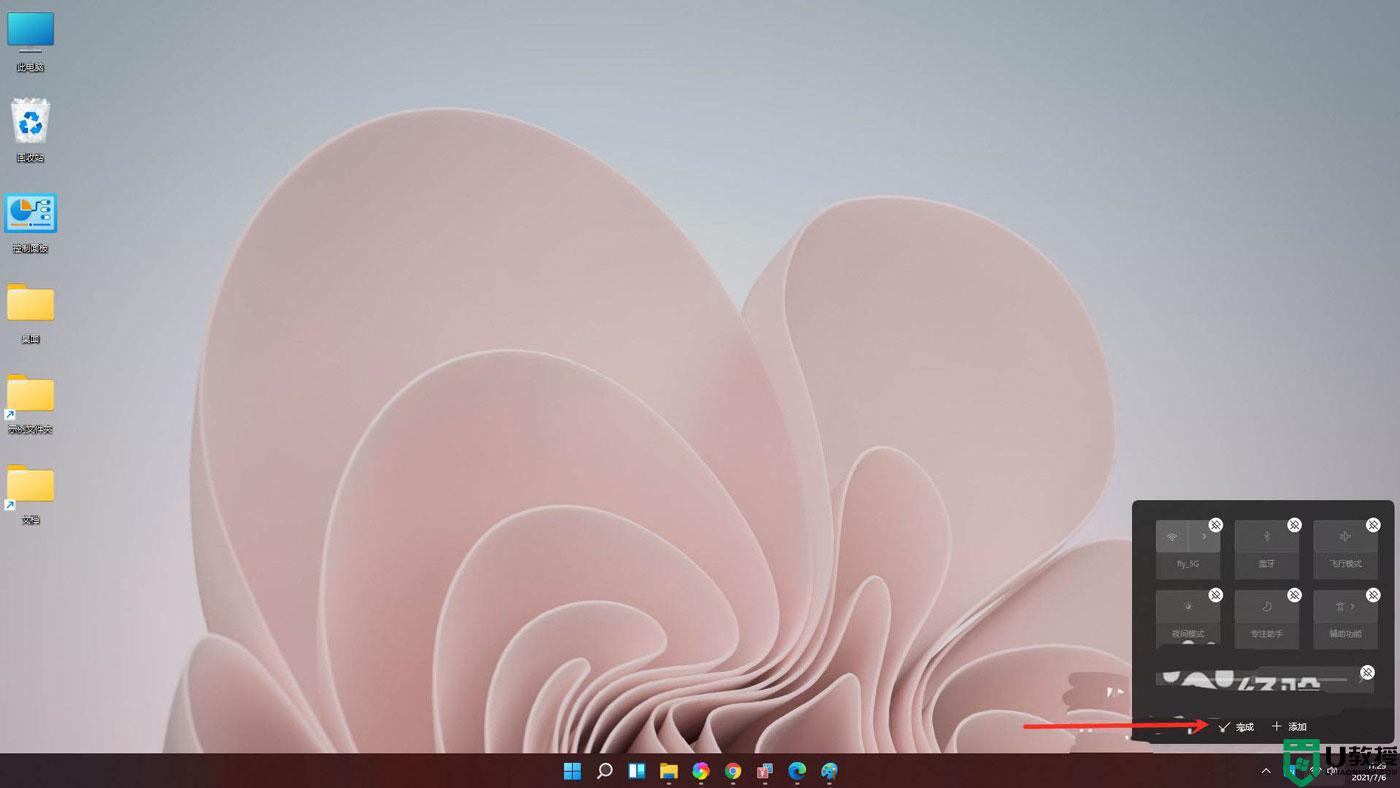
结果展示。
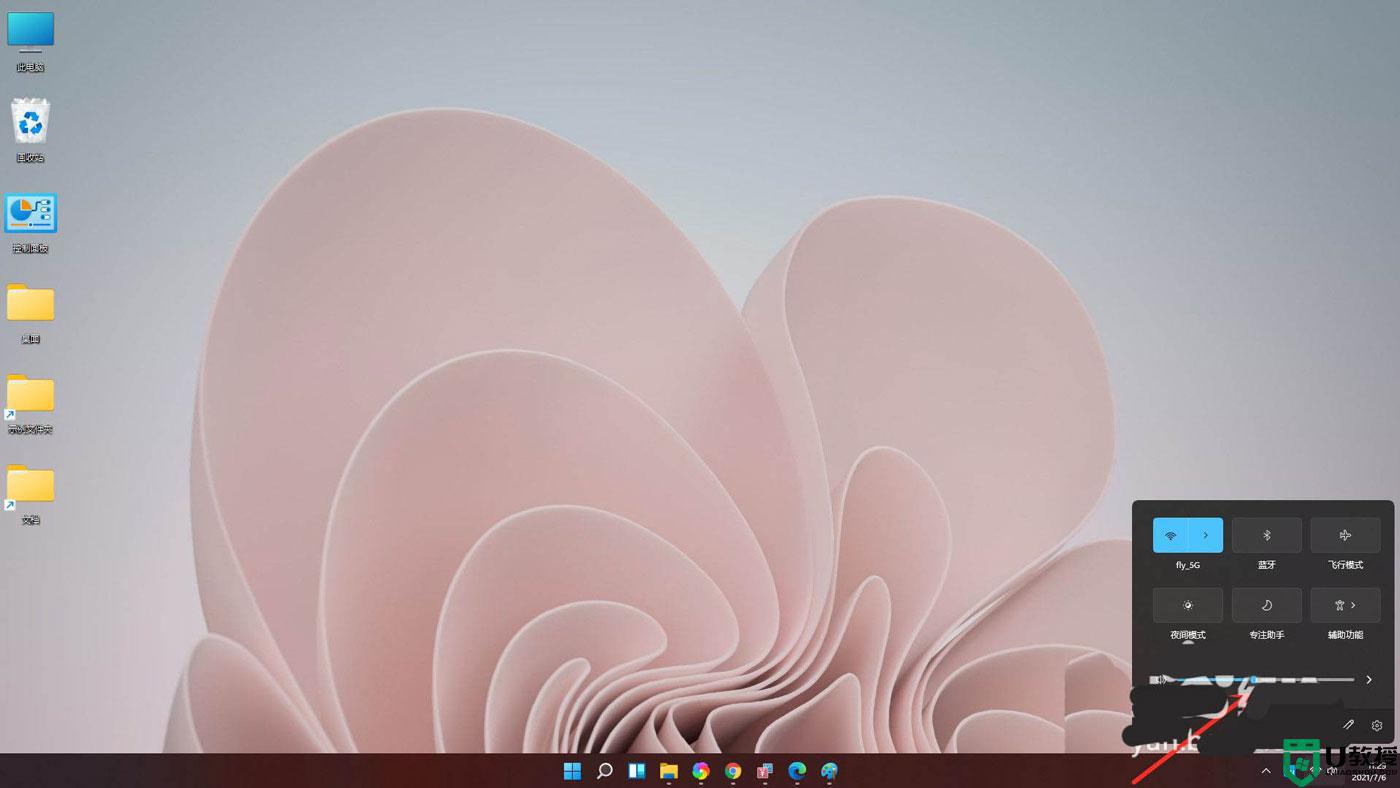
二、音量不能调节的解决办法按Win+R打开运行,输入regedit回车打开注册表编辑器。
展开以下位置:
HKEY_LOCAL_MACHINESOFTWAREMicrosoftWindowsCurrentVersionRun
在右侧新建名为systray.exe的字符串值。
如图所示:
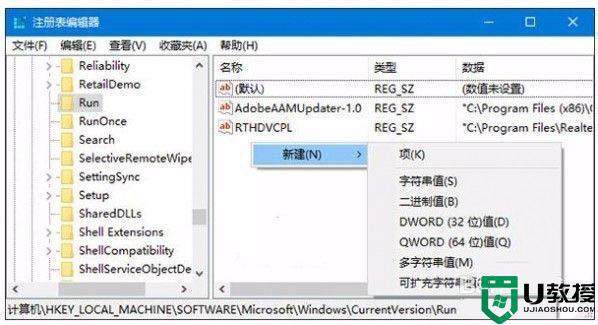
双击systray.exe键值,将其值修改为C:WindowsSystem32systray.exe,确定。
如图所示:
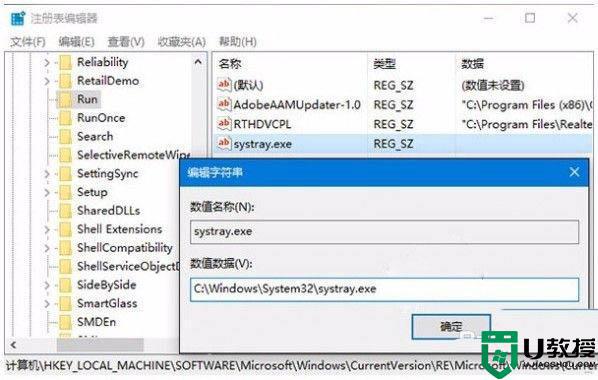
重启电脑后一般就可以恢复正常。
如果仍然无法恢复,请看看你的声卡是否安装驱动。还有就是病毒影响。
上述就是有关win11音量图标无法打开解决方法了,有出现这种现象的小伙伴不妨根据小编的方法来解决吧,希望能够对大家有所帮助。
win11音量图标关闭打不开怎么办 win11音量图标无法打开解决方法相关教程
- win11音量打不开怎么办 win11任务栏音量打不开处理方法
- win11无线网打不开怎么办 win11无线图标打不开如何解决
- win11音量在哪里关闭 win11关闭音量的操作方法
- win11不能控制音量怎么回事 win11音量无法调节如何处理
- win11音频管理器打不开怎么办 win11无法打开音频管理器解决方法
- win11怎么关闭开机声音 win11关闭电脑开机声音设置方法
- win11麦克风音量在哪里调 调节win11麦克风音量的图文教程
- win11系统图片打不开怎么办 win11系统打不开图片如何解决
- win11点击桌面图标无反应怎么办 win11桌面点击图标没反应的解决方法
- win11图标闪烁不停怎么办 win11电脑图标一直闪烁解决方法
- Windows 11系统还原点怎么创建
- win11系统提示管理员已阻止你运行此应用怎么解决关闭
- win11internet选项在哪里打开
- win11右下角网络不弹出面板
- win11快捷方式箭头怎么去除
- win11iso文件下好了怎么用
热门推荐
win11系统教程推荐
- 1 windows11 中文怎么设置 win11语言设置中文的方法
- 2 怎么删除win11系统的所有无用文件 Win11删除多余系统文件的方法
- 3 windows11 任务栏设置全透明方法 win11任务栏全透明如何设置
- 4 Win11系统搜索不到蓝牙耳机设备怎么回事 window11搜索不到蓝牙耳机如何解决
- 5 win11如何解决任务管理器打不开 win11任务管理器打不开解决教程
- 6 win11序列号激活码2022年最新永久 免费没过期的win11激活码大全
- 7 win11eng键盘不好用怎么删除 详解删除win11eng键盘的方法
- 8 Win11时间图标不见的两种恢复方法
- 9 win11安装不上Autocad软件怎么回事 win11安装不上Autocad软件的处理方法
- 10 万能的Win11专业版激活码大全 Win11专业版激活密钥神key

