win10怎样隐藏自带输入法 win10隐藏自带输入法的两种方法
更新时间:2021-03-14 09:15:00作者:mei
众所周知,win10系统输入法图标包括“中/英文切换”和“微软语言栏两种”,一些用户觉得自带输入法有点多余,影响桌面美观,于是想要将自带输入法隐藏起来,那么该怎么操作呢?接下去小编介绍一下隐藏Win10右下角状态栏烦人输入法图标的方法。
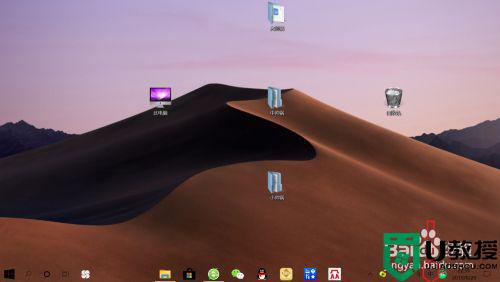
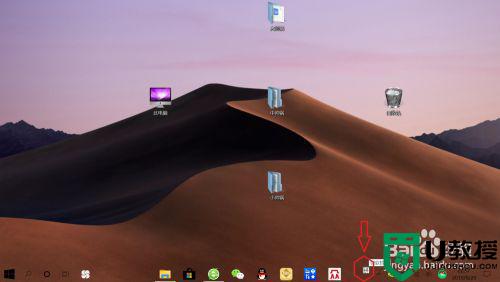
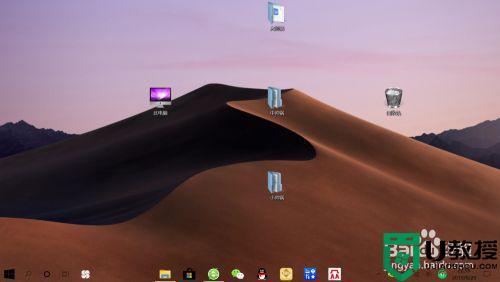
一、关闭中英文切换图标
1、右键点击电脑桌面空白处,再点击“个性化”,进入“个性化设置”。
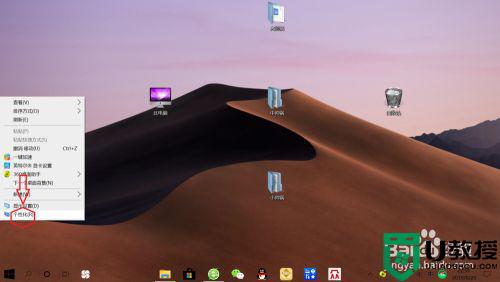
2、点击左侧“任务栏”,右侧向下滑动,找到并点击“通知区域”下面的“打开或关闭系统图标”,如下图所示。
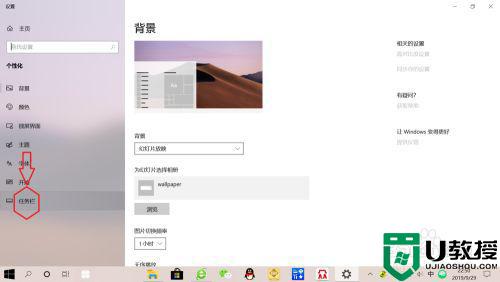
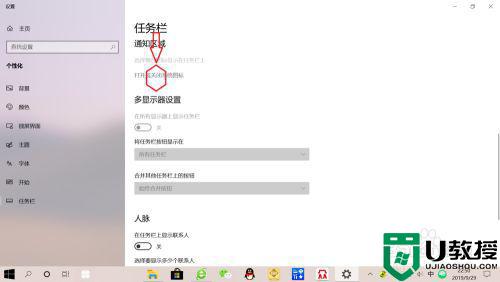
3、“输入指示”默认是开启的,只需点击将其设置为“关闭”,即可关闭右下角任务栏“中/英文切换图标“。
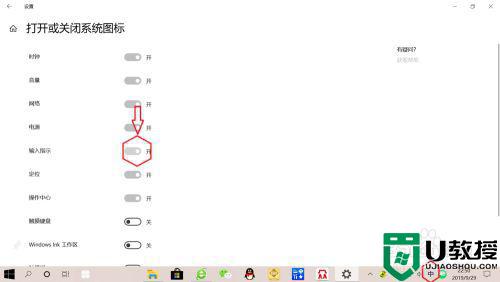
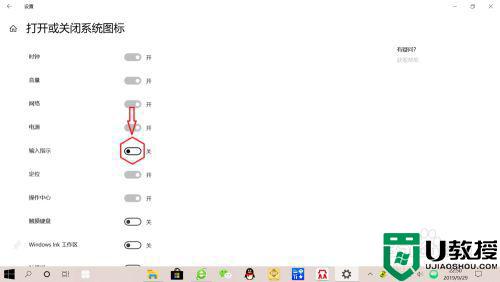
二、关闭桌面语言栏图标
1、右键点击桌面右下角任务栏”拼“字——”设置“,进入”语言设置“。
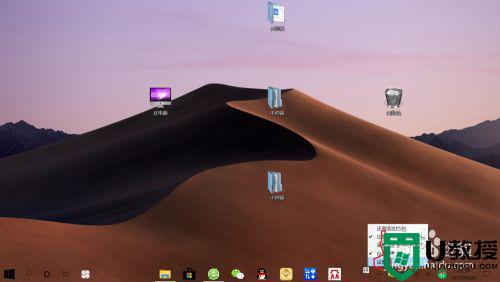
2、点击右侧相关设置下面的”拼写、键入和键盘设置“,再点击”高级键盘设置“,如下图所示。
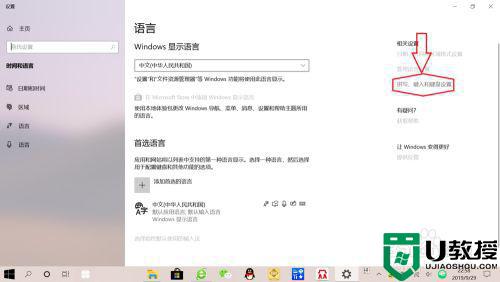
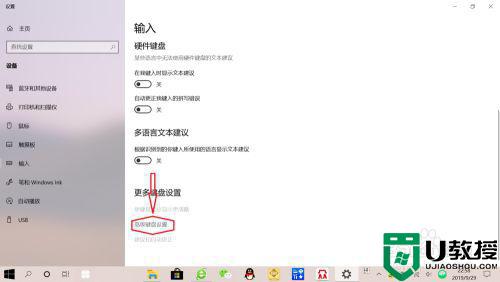
3、”使用桌面语言栏“处于开启状态,只需点击取消”勾选“,即可关闭右下角任务栏”桌面语言栏“,如下图所示。
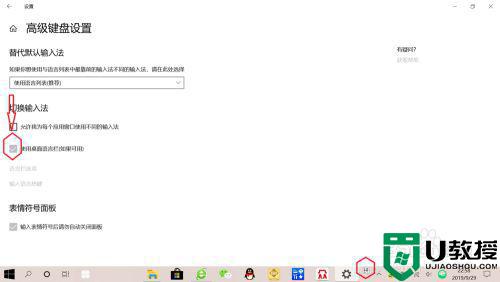
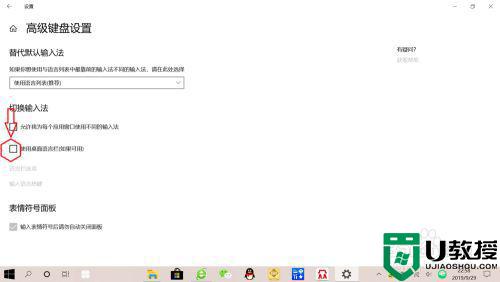
上述介绍win10隐藏自带输入法的两种方法,大家可以只保留自己常用的输入法,希望对大家有所帮助!
win10怎样隐藏自带输入法 win10隐藏自带输入法的两种方法相关教程
- 怎样卸载win10自带输入法 win10如何把自带的输入法卸载了
- win10删除自带输入法的方法
- 怎么删除win10输入法 win10电脑自带的输入法怎么删除
- win10怎么添加藏文输入法 win10添加藏文输入法的方法
- win10已隐藏的wifi怎么加入 win10连接隐藏WiFi网络的简单方法
- 联想w10原装自带的输入法怎么删除 联想win10电脑自带的输入法怎么删除
- windows10自带输入法关闭表情包方法 win10系统自带输入法表情怎么关闭
- Win10怎么样切换输入法 Win10切换输入法的两种方法
- win10自带输入法特殊字符符号怎么输入
- 如何删除WIN10系统自带输入法
- appdata文件太大了可以删除或移动吗
- win10护眼豆沙绿怎么设置
- win10打印功能print spooler自动停止运行怎么解决
- Win10系统中可通过命令读取受保护的Wi-Fi 密码
- win10清理删除hiberfil文件方法介绍
- win10字体无法复制到对应文件夹怎么解决
热门推荐
win10系统教程推荐
- 1 window10投屏步骤 windows10电脑如何投屏
- 2 Win10声音调节不了为什么 Win10无法调节声音的解决方案
- 3 怎样取消win10电脑开机密码 win10取消开机密码的方法步骤
- 4 win10关闭通知弹窗设置方法 win10怎么关闭弹窗通知
- 5 重装win10系统usb失灵怎么办 win10系统重装后usb失灵修复方法
- 6 win10免驱无线网卡无法识别怎么办 win10无法识别无线网卡免驱版处理方法
- 7 修复win10系统蓝屏提示system service exception错误方法
- 8 win10未分配磁盘合并设置方法 win10怎么把两个未分配磁盘合并
- 9 如何提高cf的fps值win10 win10 cf的fps低怎么办
- 10 win10锁屏不显示时间怎么办 win10锁屏没有显示时间处理方法

