win10怎么设置防火墙阻止程序联网 win10防火墙阻止某个程序联网设置方法
我们的win10系统自带的防火墙功能,不仅可以保证系统运行的安全,同时也可以对程序进行管理设置,有些用户为了提高网速,就想要对一些程序的运行时连接网络,可是win10怎么设置防火墙阻止程序联网呢?这里小编就来给大家说说win10防火墙阻止某个程序联网设置方法。
推荐下载:windows10旗舰版64位
具体方法:
1、在Windows10系统桌面,点击左下角的开始按钮 ,在弹出菜单中选择“Windows系统/控制面板”菜单项
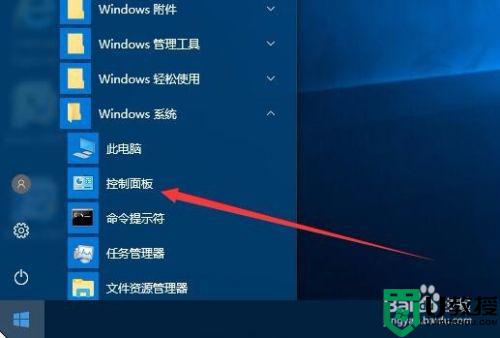
2、在打开的控制面板窗口中,我们点击“系统和安全”图标
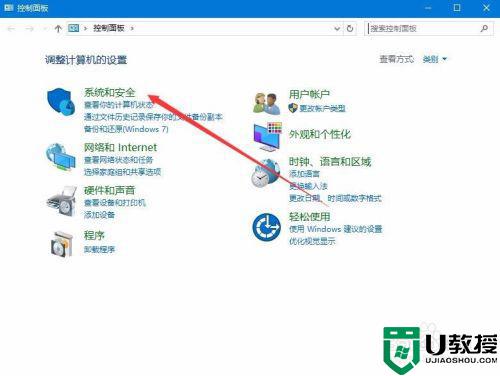
3、在新打开的窗口中点击“Windows防火墙”快捷链接
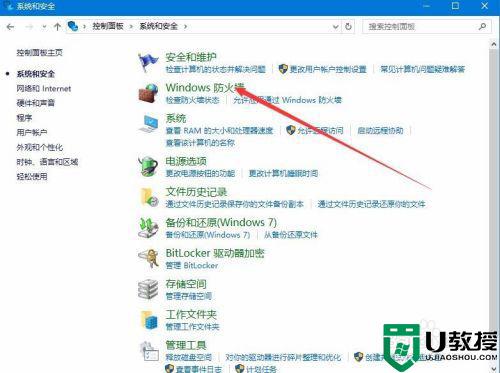
4、这时会打开Windows防火墙窗口,点击左侧边栏的“高级设置”快捷链接
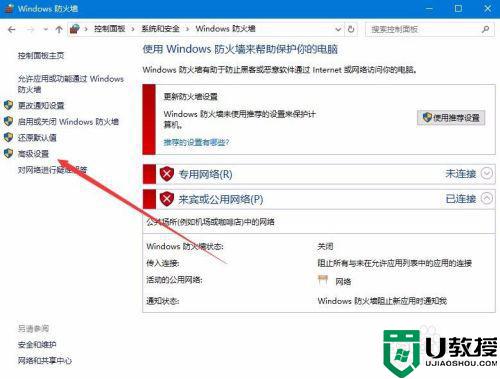
5、在打开的高级安全Windows防火墙窗口中,点击左侧边栏的“出站规则”快捷链接
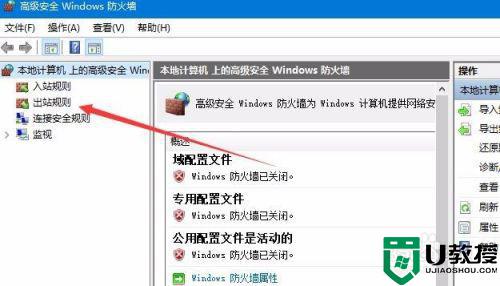
6、然后在右侧窗口中点击“新建规则”快捷链接
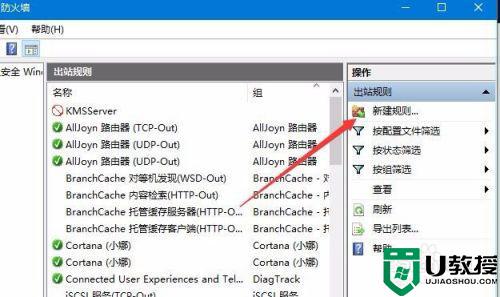
7、这时会弹出新建出站规则向导,在向导窗口中选择“程序”一项,接着点击“下一步”按钮
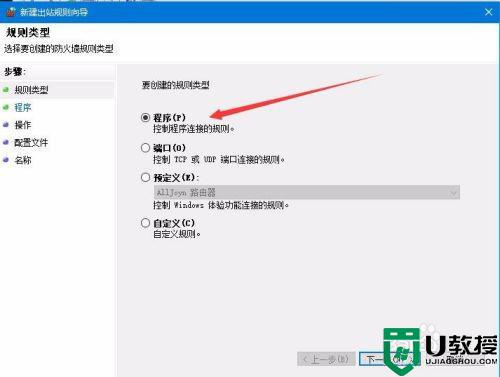
8、接下来选中“此程序路径”一项,点击下面文本框右侧的“浏览”按钮,选择要阻止的程序路径
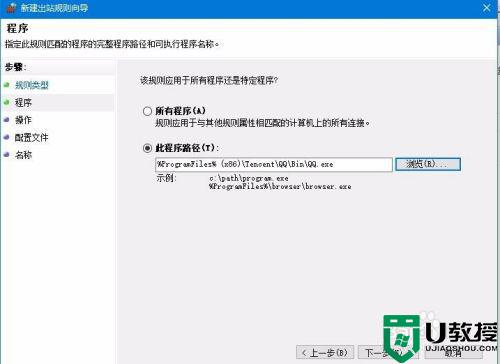
9、点击下一步按钮后,选择“阻止连接”一项,再点击下一步按钮
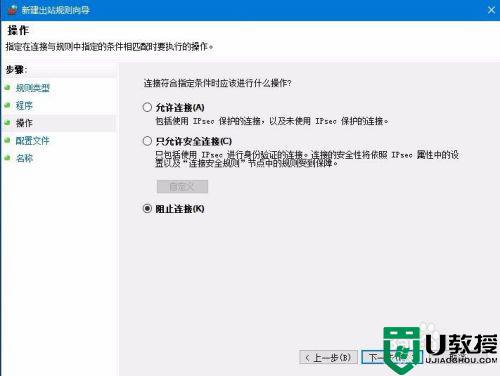
10、最后给新建的规则命名,可根据我们自己的实际情况来命名就可以了。最后点击完成按钮,重新启动电脑后,Windows10防火墙就会对刚刚指定的程序进行阻止其联网了。
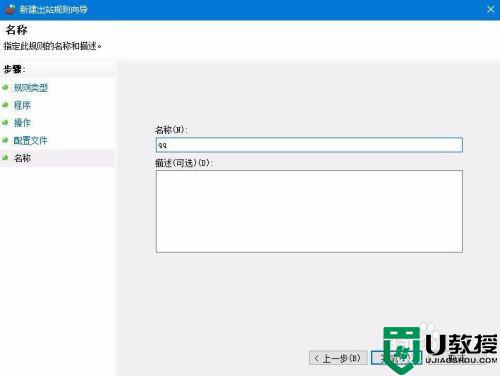
以上就是关于win10防火墙阻止某个程序联网设置方法了,有需要的用户就可以根据小编的步骤进行操作了,希望能够对大家有所帮助。
win10怎么设置防火墙阻止程序联网 win10防火墙阻止某个程序联网设置方法相关教程
- win10防火墙阻止firefox怎么办 win10防火墙阻止firefox如何解除
- win10防火墙阻止firefox运行怎么办 win10防火墙阻止打开firefox处理方法
- windows10网络防火墙怎么设置 windows10系统网络防火墙在哪里设置
- win10解除防火墙阻止的文件设置方法
- win10电脑防火墙怎么设置 图文教你设置win10防火墙的方法
- 防火墙拦截网络怎么解除w10 windows10防火墙阻止网络连接怎么解除
- win10阻止安装程序怎么解决 win10阻止安装程序解除设置方法
- win10防火墙关闭通知怎么设置 win10怎么设置不提醒防火墙
- win10防火墙关闭提醒怎么设置 win10设置不提醒防火墙方法
- 联想win10如何关闭防火墙 联想win10关掉防火墙功能的步骤
- appdata文件太大了可以删除或移动吗
- win10护眼豆沙绿怎么设置
- win10打印功能print spooler自动停止运行怎么解决
- Win10系统中可通过命令读取受保护的Wi-Fi 密码
- win10清理删除hiberfil文件方法介绍
- win10字体无法复制到对应文件夹怎么解决
热门推荐
win10系统教程推荐
- 1 window10投屏步骤 windows10电脑如何投屏
- 2 Win10声音调节不了为什么 Win10无法调节声音的解决方案
- 3 怎样取消win10电脑开机密码 win10取消开机密码的方法步骤
- 4 win10关闭通知弹窗设置方法 win10怎么关闭弹窗通知
- 5 重装win10系统usb失灵怎么办 win10系统重装后usb失灵修复方法
- 6 win10免驱无线网卡无法识别怎么办 win10无法识别无线网卡免驱版处理方法
- 7 修复win10系统蓝屏提示system service exception错误方法
- 8 win10未分配磁盘合并设置方法 win10怎么把两个未分配磁盘合并
- 9 如何提高cf的fps值win10 win10 cf的fps低怎么办
- 10 win10锁屏不显示时间怎么办 win10锁屏没有显示时间处理方法

