icloud邮箱怎么在win10上登陆 win10上icloud邮箱如何登陆
更新时间:2021-06-23 09:18:24作者:xinxin
iCloud邮箱是苹果公司推出的一款属于自己的邮箱,这个邮箱的登录其实和平时的邮箱登录一样的,因此一些用户也会选择在win10系统上安装这款邮箱来使用,对此就需要熟悉的操作,那么icloud邮箱怎么在win10上登陆呢?今天小编就来教大家win10上icloud邮箱登陆操作方法。
推荐下载:win10 64位纯净版
具体方法:
1、单击Windows 10“开始”按钮,然后选择所有应用程序
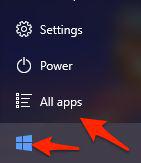
2、选择邮件
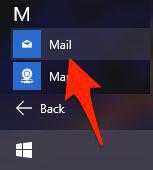
3、点击开始使用
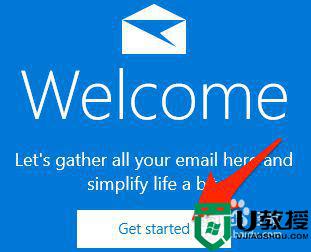
4、现在选择添加帐户按钮
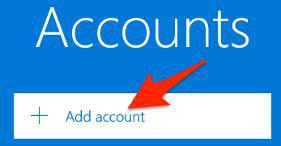
5、从列表中选择iCloud。
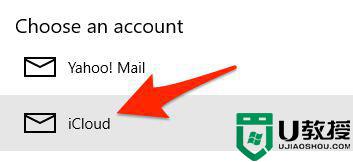
6、输入您的cloud.com电子邮件地址,密码。点击登录
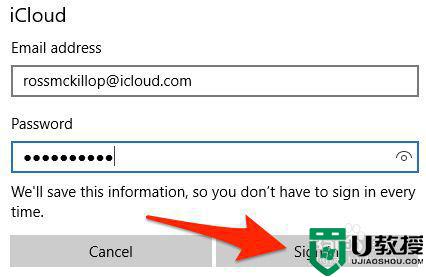
7、现在的邮件会做一个快速检查,以确保密码正确。点击重新登录。
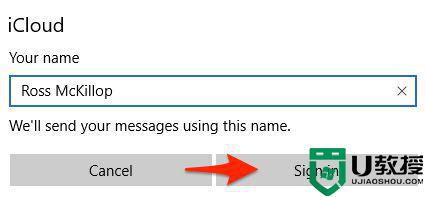
8、点击完成
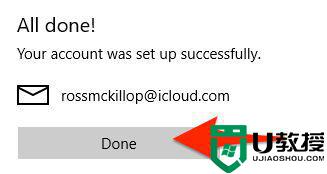
9、现在回到在帐户窗口中,单击ready to go 至此,所有操作完成了。
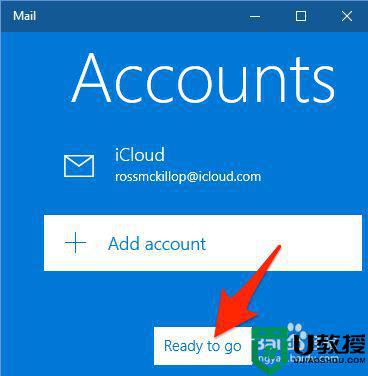
以上就是关于win10上icloud邮箱登陆操作方法了,还有不清楚的用户就可以参考一下小编的步骤进行操作,希望能够对大家有所帮助。
icloud邮箱怎么在win10上登陆 win10上icloud邮箱如何登陆相关教程
- win10邮箱登录不了qq邮箱怎么办 win10邮箱qq邮箱无法登录如何解决
- 如何授权163邮箱到win10邮件上 win10邮件添加163邮箱的方法
- 用win10邮箱登录outlook方法 win10电脑outlook邮箱登录方法
- 网易邮箱怎么同步win10邮箱 win10自带邮箱如何同步网易邮箱
- 在win10系统中如何打开qq邮箱 win10的qq邮箱怎么打开
- 如何在win10邮箱添加QQ邮箱 win10邮箱添加QQ邮箱的设置方法
- 怎样将qq邮箱同步到win10邮件 qq邮箱怎么同步到win10邮箱
- win10邮件同步qq邮箱设置方法 win10自带的邮箱怎么同步qq邮箱
- pe重置win10登陆密码如何设置 pe如何清除win10登陆密码
- 使用Win10邮箱发邮件不成功怎么回事 Win10邮箱发不出邮件的解决方法
- appdata文件太大了可以删除或移动吗
- win10护眼豆沙绿怎么设置
- win10打印功能print spooler自动停止运行怎么解决
- Win10系统中可通过命令读取受保护的Wi-Fi 密码
- win10清理删除hiberfil文件方法介绍
- win10字体无法复制到对应文件夹怎么解决
热门推荐
win10系统教程推荐
- 1 window10投屏步骤 windows10电脑如何投屏
- 2 Win10声音调节不了为什么 Win10无法调节声音的解决方案
- 3 怎样取消win10电脑开机密码 win10取消开机密码的方法步骤
- 4 win10关闭通知弹窗设置方法 win10怎么关闭弹窗通知
- 5 重装win10系统usb失灵怎么办 win10系统重装后usb失灵修复方法
- 6 win10免驱无线网卡无法识别怎么办 win10无法识别无线网卡免驱版处理方法
- 7 修复win10系统蓝屏提示system service exception错误方法
- 8 win10未分配磁盘合并设置方法 win10怎么把两个未分配磁盘合并
- 9 如何提高cf的fps值win10 win10 cf的fps低怎么办
- 10 win10锁屏不显示时间怎么办 win10锁屏没有显示时间处理方法

