电脑win7一会儿断网一会儿连上解决方法
在日常使用win7电脑的过程中,我们都需要进行网络的连接,用户运行的程序大多需要连接网络之后才能运行,可是最近有用户的win7电脑总是会出现网络一会断网一会就连上的情况,对于这种情况应该怎么解决呢?这里小编就来教大家电脑win7一会儿断网一会儿连上解决方法。
推荐下载:WIN7旗舰版系统下载
具体方法:
第一:在你的无线连接图标处,右击鼠标,选择打开网络和共享中心。

第二:点击更改适配器设置。
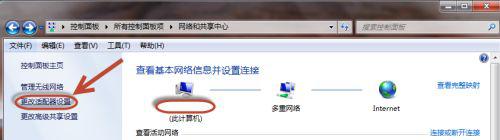
第三:在无线网络连接处,右击点选属性。
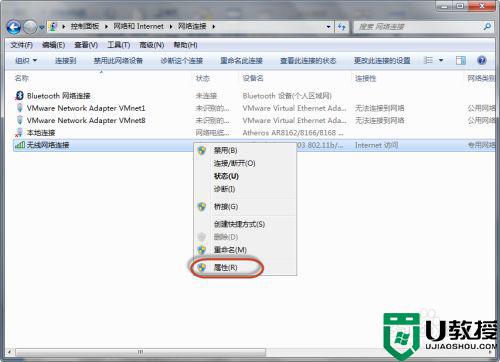
第四:在网络选项卡-》勾选QOS数据包计划。
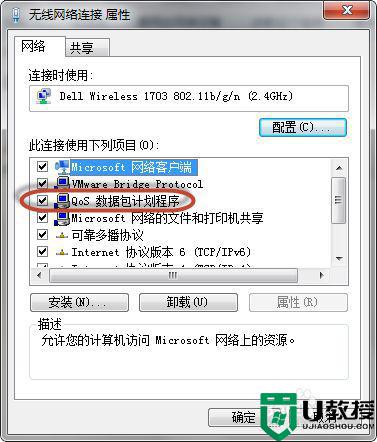
第五:把IPv6的勾选去掉,等需要的时候在勾选回来(除非确实需要)。
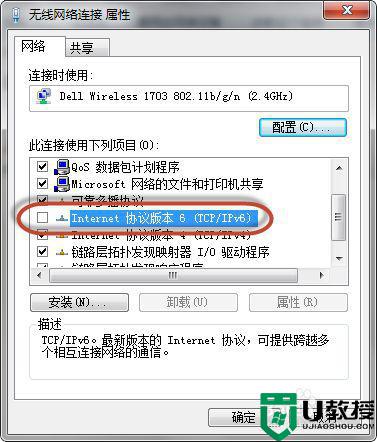
第六:在无线网络连接属性中,点击配置按钮。
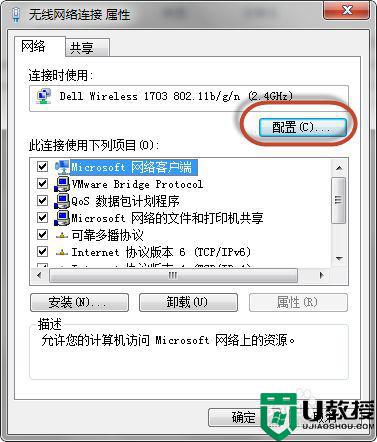
第七:点击高级选项卡。802.11bPreamble 选择long and short的选项。
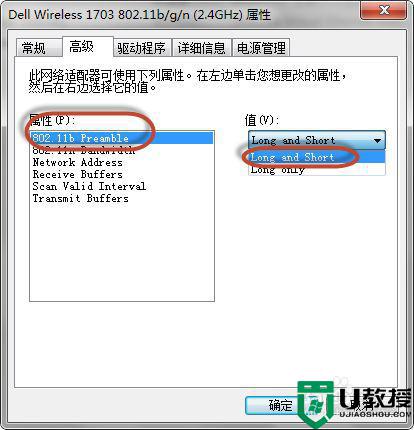
第八:802.11nbandwidth 选择的是auto模式。
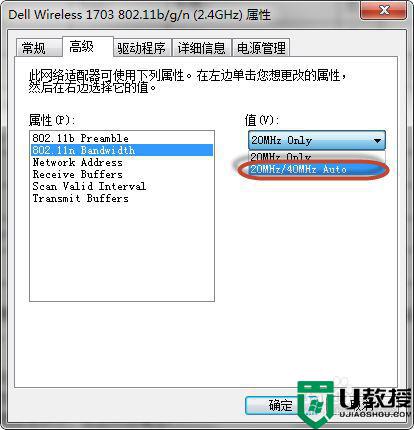
第九:Networkaddress 选择不存在。
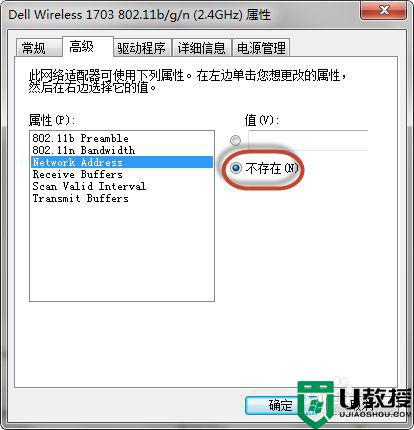
第十:Receivebuffers 调到512最大。
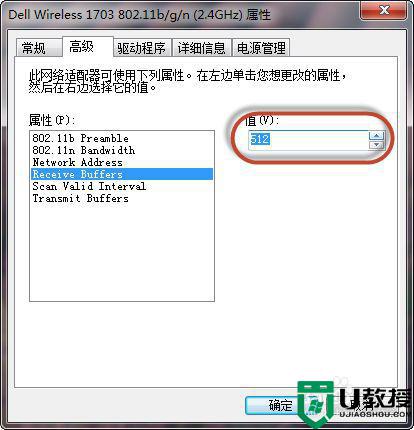
第十一:Scan ValidInterval 调到最小20。
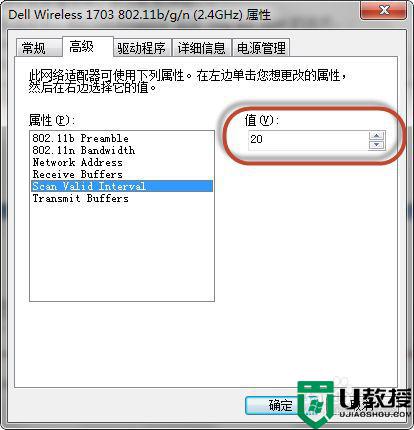
第十二:Transmitbuffers 与接收的一致 512。
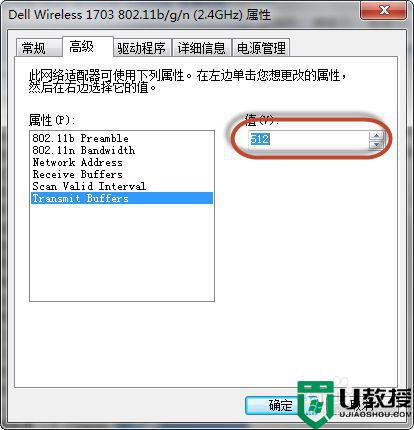
第十三:切换到-》驱动程序选项卡-》驱动程序更新到最新。
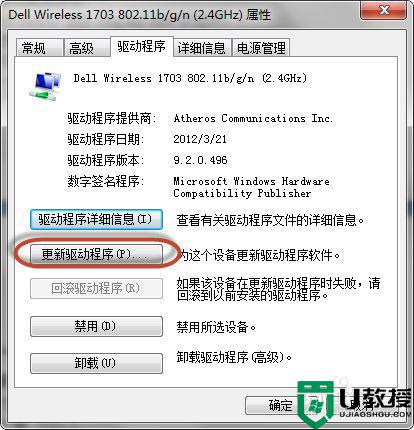
第十四:切换到-》电源管理—》把允许计算机关闭此设备以节约电源的勾选去掉。
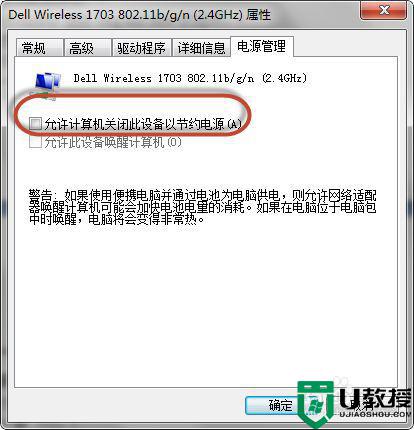
第十五:点击确定,即可。
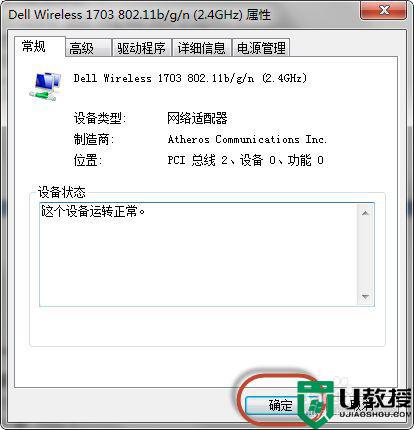
关于电脑win7一会儿断网一会儿连上解决方法就和大家介绍到这里了,有遇到这种情况的用户可以按照小编的方法来进行解决,希望能够帮助到大家。
电脑win7一会儿断网一会儿连上解决方法相关教程
- win7本地连接一会连上一会断开解决方法
- win7屏幕不一会儿就休眠怎么办 win7休眠时间太短的解决方法
- win7系统看电影画面会一卡一卡不连贯的解决方法
- win7系统usb设备一会能用一会不能用的详细解决方法
- 笔记本电脑win7上网一段时间游戏就断网了怎么办
- win7系统开机一会就死机怎么办 win7开机一会就卡死了如何解决
- win7电脑连不上网怎么办 win7电脑连不上网怎么解决
- 笔记本win7电脑网络连接后老是断网解决方法
- win7系统会自动注销怎么办 一招解决win7会自动注销的方法
- win7插上网线连不上网怎么办 win7网线插上电脑连不上网解决方法
- win7系统分区教程
- win7共享打印机用户名和密码每次都要输入怎么办
- Win7连接不上网络错误代码651
- Win7防火墙提示“错误3:系统找不到指定路径”的解决措施
- Win7不能新建文件夹的解决方法
- win7设置u盘背景方法步骤
热门推荐
win7系统教程推荐
- 1 win7电脑定时开机怎么设置 win7系统设置定时开机方法
- 2 win7玩魔兽争霸3提示内存不足解决方法
- 3 最新可用的win7专业版激活码 win7专业版永久激活码合集2022
- 4 星际争霸win7全屏设置方法 星际争霸如何全屏win7
- 5 星际争霸win7打不开怎么回事 win7星际争霸无法启动如何处理
- 6 win7电脑截屏的快捷键是什么 win7电脑怎样截屏快捷键
- 7 win7怎么更改屏幕亮度 win7改屏幕亮度设置方法
- 8 win7管理员账户被停用怎么办 win7管理员账户被停用如何解决
- 9 win7如何清理c盘空间不影响系统 win7怎么清理c盘空间而不影响正常使用
- 10 win7显示内存不足怎么解决 win7经常显示内存不足怎么办

