win7如何锁定笔记本触摸板 win7锁定笔记本电脑触摸板设置方法
在市面上的众多win7笔记本电脑中都自带有触摸板功能,能够让用户随时经常操作,可是在有外接鼠标设备的情况下,win7笔记本电脑触摸板不小心碰到也会影响到用户的正常操作,对此win7如何锁定笔记本触摸板呢?今天小编就来告诉大家win7锁定笔记本电脑触摸板设置方法。
推荐下载:win7专业版iso
具体方法:
方法一:禁用触摸板驱动来实现
1、首先点击“开始”,找到并打开“控制面板”,再找到“设备管理器”并打开,如图:
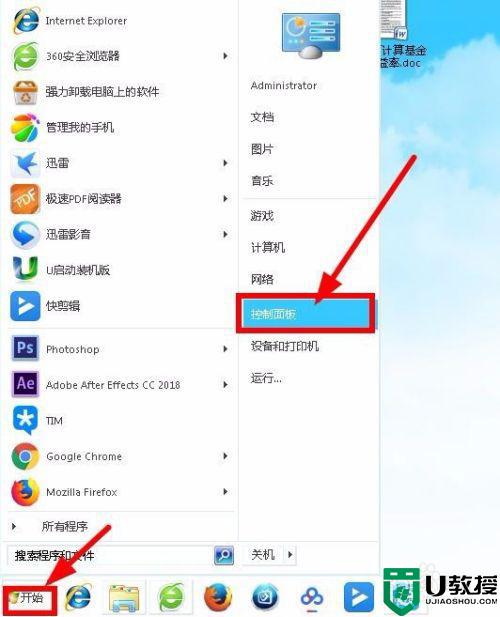
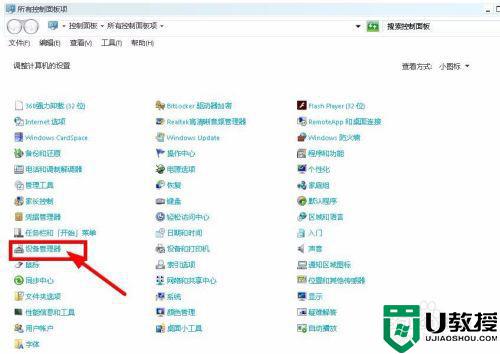
2、在“设备管理器”界面,点击加号展开“鼠标和其他指针设备”项,展开有两项,一个是USB鼠标,另一个是PS/2,如图:
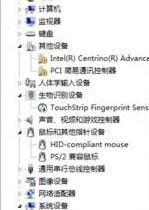
3、选择PS/2开头设备项(触摸板),点击鼠标右键,在右键菜单中选择"禁用"即可,如图:

4、如果3步骤右键菜单中无“禁用”选项,则选择“卸载”,卸载完后,会弹出“是否重新启动电脑”的对话框,点击选择“是”,如图:

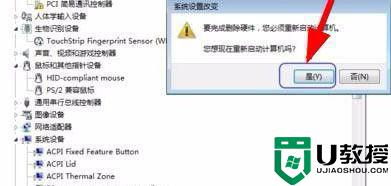
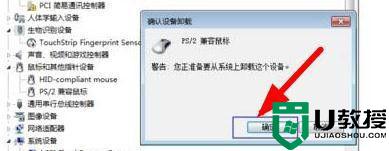
5、重启后再打开设备管理器,选择PS/2开头项点击鼠标右键,现在就有“禁用”选项了,选择“禁用”即可停止设备功能,如图:
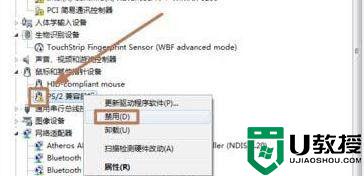
方法二:鼠标设备禁用
1、点击“开始”,找到并选择“控制面板”,在“控制面板”对话框右上角将“查看方式”选为“小图标”,并在下方找到并选择“鼠标”,如图:
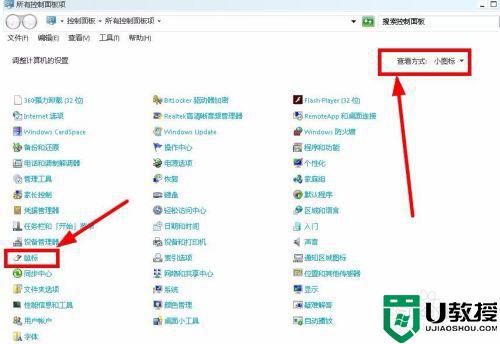
2、在打开的“鼠标 属性”对话框中,选择“装置设定值”选项卡,选择PS/2装置并禁用,点击“确定”即可,如图:
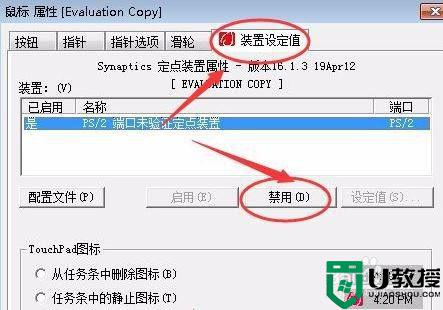
3、在弹出“警告”对话框中点击“确定”,如图:
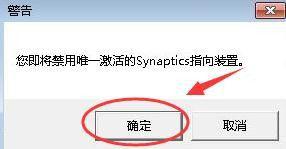
上述就是小编带来的win7锁定笔记本电脑触摸板设置方法了,还有不清楚的用户就可以参考一下小编的步骤进行操作,希望能够对大家有所帮助。
win7如何锁定笔记本触摸板 win7锁定笔记本电脑触摸板设置方法相关教程
- 笔记本电脑win7怎么锁定触摸板 win7笔记本电脑如何锁住触摸板
- win7笔记本触摸板设置在哪里 win7笔记本触摸板怎么设置
- 联想thinkpad锁定触摸板w7设置方法 怎么锁定thinkpad触摸板w7
- 怎么禁用笔记本触摸板w7 如何关闭笔记本电脑触摸板
- win7笔记本电脑触摸板不灵活怎么办 笔记本win7笔记本电脑触摸板不灵敏处理方法
- win7戴尔笔记本触摸板怎么关闭 win7戴尔笔记本电脑触摸板关闭设置方法
- win7系统触摸板如何开启 win7笔记本触摸板怎么开启
- win7笔记本电脑触摸板怎么用滚轮 win7笔记本电脑触摸板如何实现滚轮
- win7笔记本触摸板开启设置方法 如何开启 win7笔记本触摸板
- win7笔记本插上鼠标怎么关触摸板 win7笔记本插鼠标禁用触摸板设置方法
- win7系统分区教程
- win7共享打印机用户名和密码每次都要输入怎么办
- Win7连接不上网络错误代码651
- Win7防火墙提示“错误3:系统找不到指定路径”的解决措施
- Win7不能新建文件夹的解决方法
- win7设置u盘背景方法步骤
热门推荐
win7系统教程推荐
- 1 win7电脑定时开机怎么设置 win7系统设置定时开机方法
- 2 win7玩魔兽争霸3提示内存不足解决方法
- 3 最新可用的win7专业版激活码 win7专业版永久激活码合集2022
- 4 星际争霸win7全屏设置方法 星际争霸如何全屏win7
- 5 星际争霸win7打不开怎么回事 win7星际争霸无法启动如何处理
- 6 win7电脑截屏的快捷键是什么 win7电脑怎样截屏快捷键
- 7 win7怎么更改屏幕亮度 win7改屏幕亮度设置方法
- 8 win7管理员账户被停用怎么办 win7管理员账户被停用如何解决
- 9 win7如何清理c盘空间不影响系统 win7怎么清理c盘空间而不影响正常使用
- 10 win7显示内存不足怎么解决 win7经常显示内存不足怎么办

