Win10系统如何给磁盘分区?磁盘分区教程请收藏
更新时间:2023-02-18 09:24:47作者:huige
随着安装电脑的热潮,越来越多的人开始选择自己组装电脑,不仅便宜,而且功能强大。我们安装Win10系统后,不管你用的是机械硬盘还是固态硬盘,在我的电脑里都只能看到一个总容量的磁盘,没有ABCEDFG之类的分区。如何快速对磁盘进行分区?今天就给大家操作一下吧。
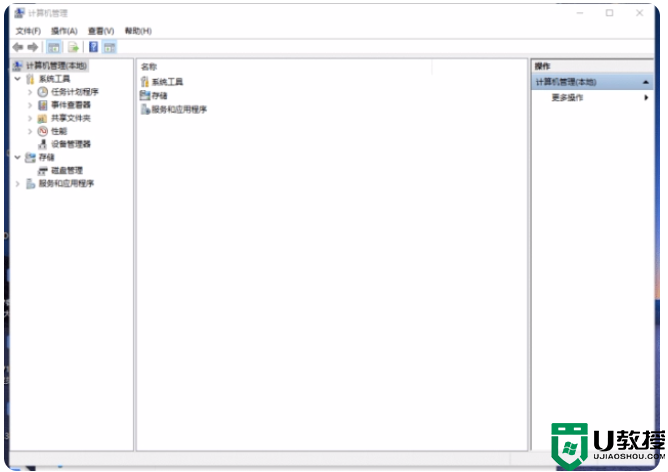
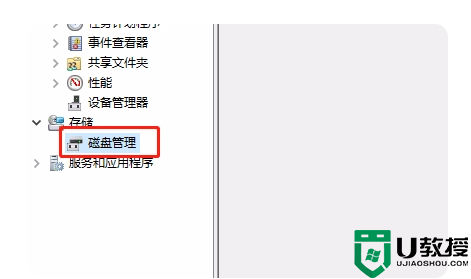
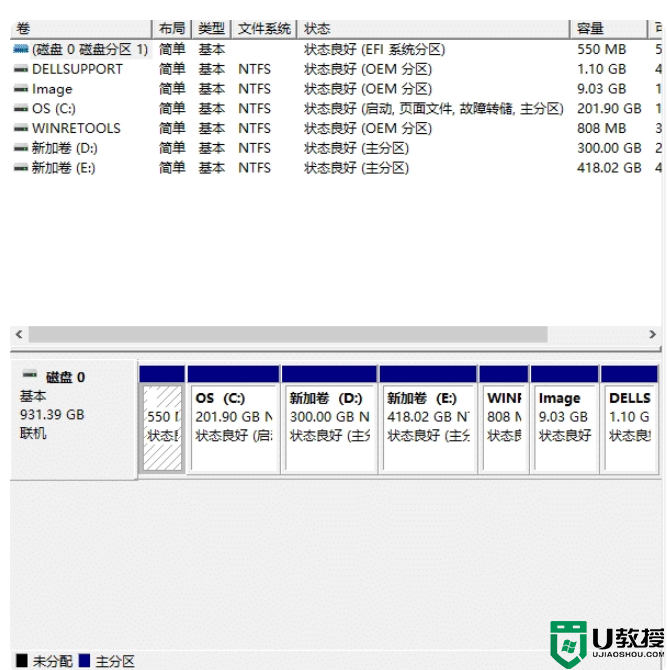
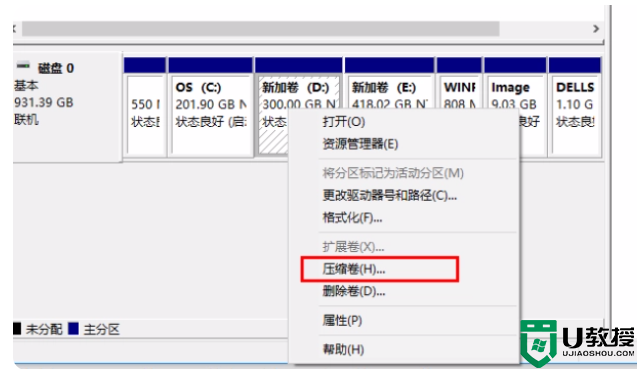
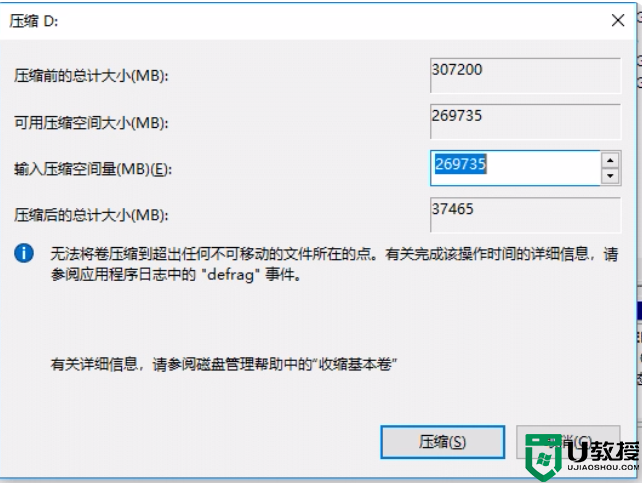
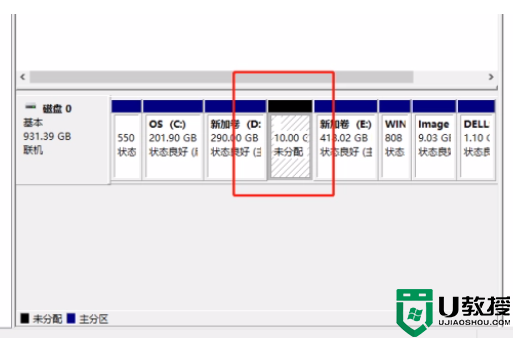
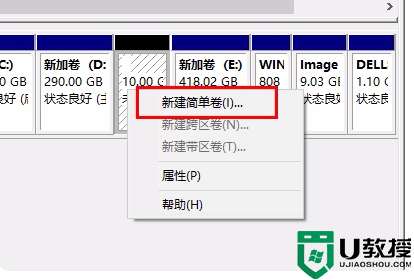
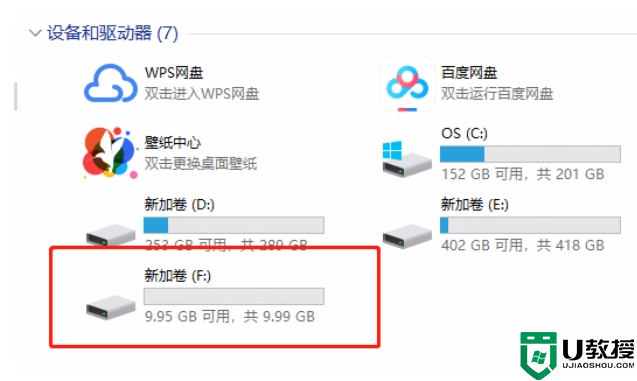
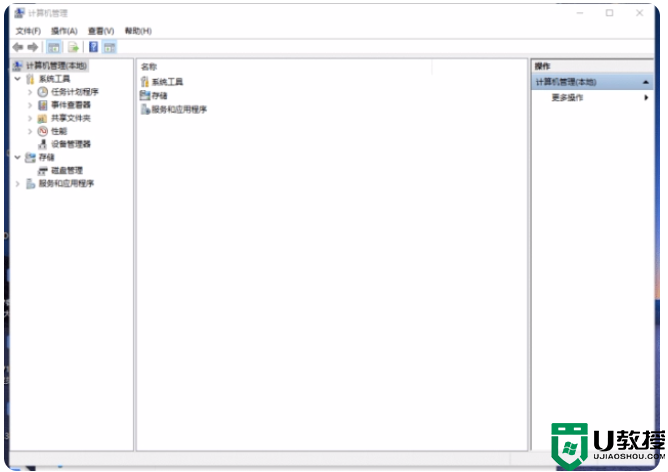
首先我们找到我的电脑,右键【管理】选项,进入我的电脑管理页面,如上图。
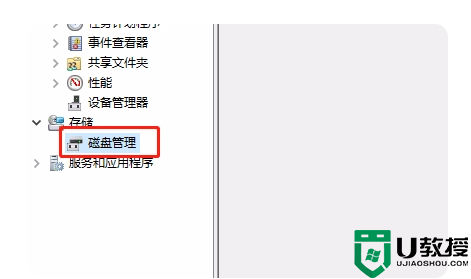
然后我们点击存储下的磁盘管理,进入磁盘分区。
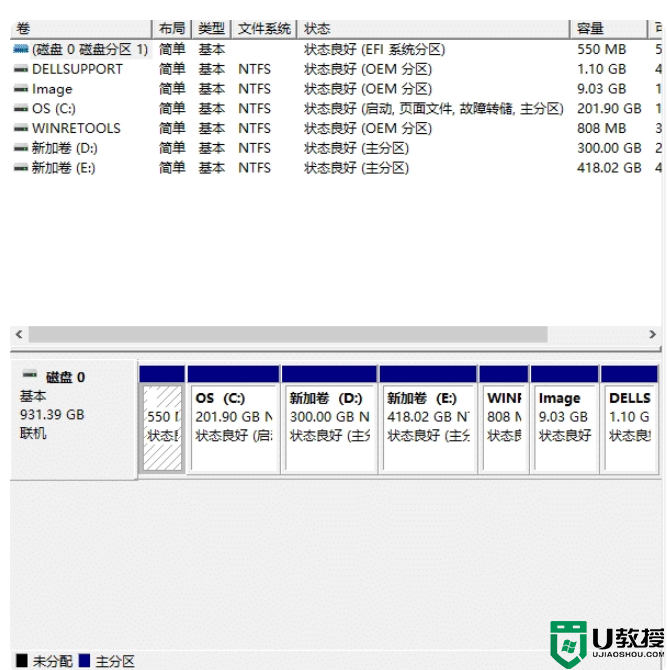
我们在底部看到一个磁盘0(如上图所示),我们选择相应的磁盘进行分区。比如我选择再次对300GB的D盘进行分区。
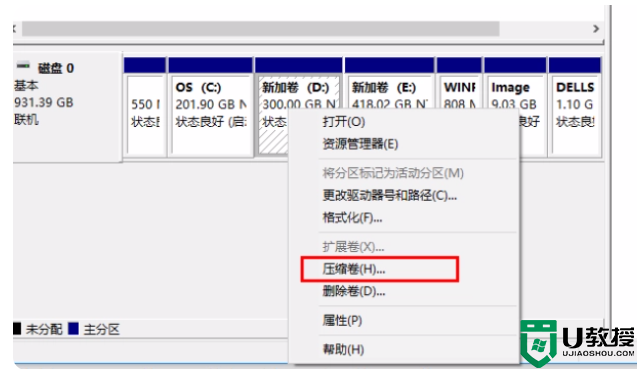
右键单击磁盘,然后单击[压缩卷]选项。
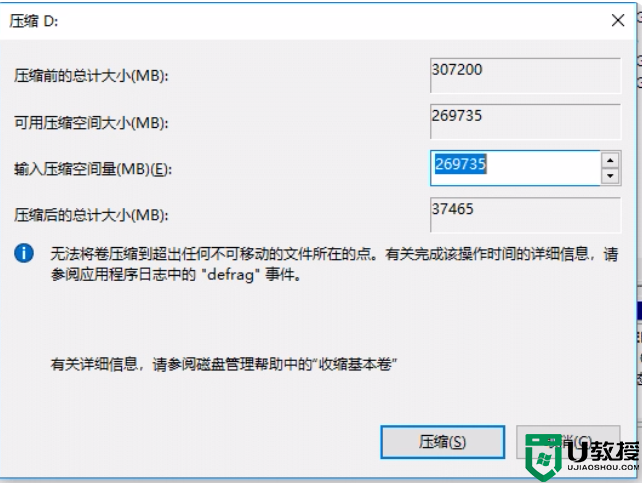
在输入压缩空间的选项中输入这次要压缩的空间数,1GB=1024MB,那么你要多少克要乘以1024。比如我需要压缩10GB,那就是1024*10=10240。
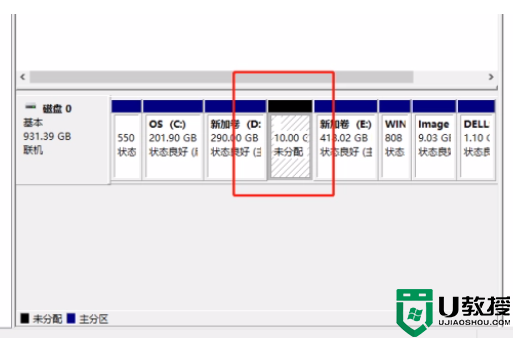
压缩的10GB新磁盘没有名称,也没有启用,因此我们需要激活该磁盘分区。
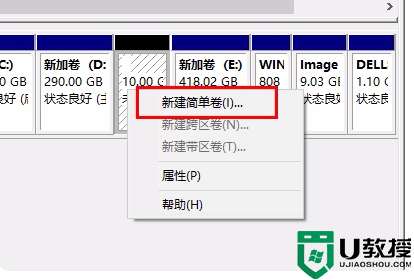
右键新建一个简单卷,然后系统会弹出一个驱动,直接按下一步,直到完成。
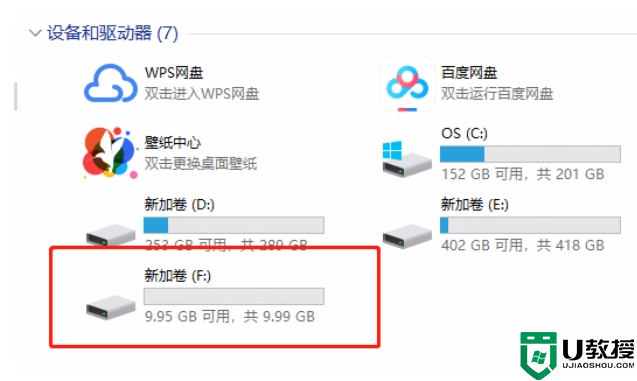
分区后,我的电脑里会多出一个你刚分出来的磁盘。是不是很简单?
- 上一篇: 电脑重装系统教程win10【详解】
- 下一篇: 游戏莫名卡顿三招搞定!Win10游戏优化教程
Win10系统如何给磁盘分区?磁盘分区教程请收藏相关教程
- w10怎么重新划分磁盘空间 w10如何重新划分磁盘分区
- w10磁盘如何分区 windows10电脑怎么分配磁盘
- 怎么样给win10磁盘进行分区 对win10磁盘进行安全分区的方法
- w10电脑磁盘分区怎么合并磁盘 w10电脑如何合并磁盘分区
- ghost win10如何分区硬盘_ghost win10系统硬盘分区教程
- win10系统硬盘怎样分区 win10系统如何分区硬盘分区
- w10系统磁盘分区多出15m未分配区怎么办
- 如何对Win10磁盘进行压缩分区 win10磁盘进行压缩分区的方法
- win10硬盘分区怎么操作 win10使用磁盘管理进行分区的方法
- Win10怎么合并磁盘?一步一步教你合并磁盘分区!
- appdata文件太大了可以删除或移动吗
- win10护眼豆沙绿怎么设置
- win10打印功能print spooler自动停止运行怎么解决
- Win10系统中可通过命令读取受保护的Wi-Fi 密码
- win10清理删除hiberfil文件方法介绍
- win10字体无法复制到对应文件夹怎么解决
win10系统教程推荐
- 1 window10投屏步骤 windows10电脑如何投屏
- 2 Win10声音调节不了为什么 Win10无法调节声音的解决方案
- 3 怎样取消win10电脑开机密码 win10取消开机密码的方法步骤
- 4 win10关闭通知弹窗设置方法 win10怎么关闭弹窗通知
- 5 重装win10系统usb失灵怎么办 win10系统重装后usb失灵修复方法
- 6 win10免驱无线网卡无法识别怎么办 win10无法识别无线网卡免驱版处理方法
- 7 修复win10系统蓝屏提示system service exception错误方法
- 8 win10未分配磁盘合并设置方法 win10怎么把两个未分配磁盘合并
- 9 如何提高cf的fps值win10 win10 cf的fps低怎么办
- 10 win10锁屏不显示时间怎么办 win10锁屏没有显示时间处理方法

