win10专业版开始菜单整理设置方法 win10专业版如何整理开始菜单
更新时间:2021-06-15 09:25:43作者:xinxin
在使用win10专业版系统的过程中,用户安装的程序图标都会在开始菜单中显示,为了更好的方便用户对开始财档进行管理,我们可以对开始菜单中的程序或者功能图标进行重新的整理,那么win10专业版如何整理开始菜单呢?今天小编就来教大家win10专业版开始菜单整理设置方法。
推荐下载:win10旗舰版64位
具体方法:
1.打开开始菜单
先打开开始菜单,可以通过点击左下角的Windows图标,也可以按键盘上的Windows键。
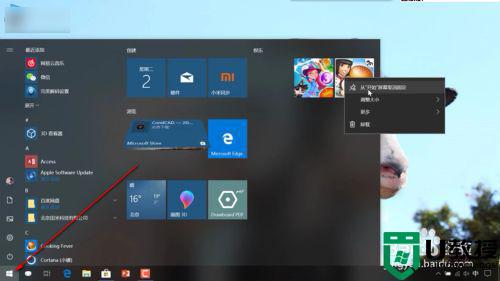
2.清理菜单
我们先将一些不需要的程序从开始菜单中取消,鼠标右键删除的程序——从开始屏幕中取消固定。
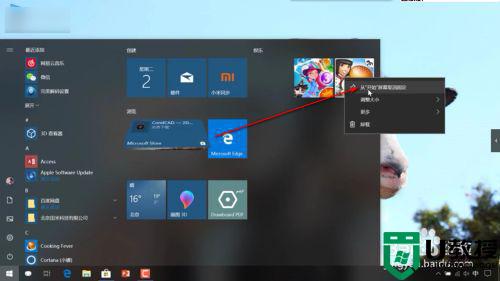
3.添加程序
然后就是添加我们日常比较常用的程序,只需要从左侧的程序栏中鼠标拖拽至右侧,即可添加。
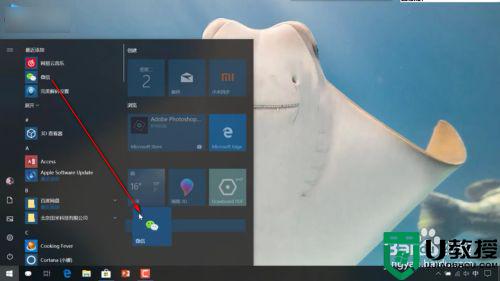
4.图标瘦身
有时候会有一些比较宽大的图标比较占空间,我们如何将图标瘦身呢?右键图标——调整大小。
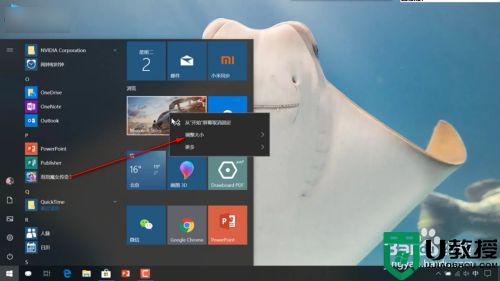
5.调整图标
在调整大小的下拉菜单中选择中号,这个时候我们发现图标就变小啦!可以节省很多的空间,也可以使排版更加的简洁。
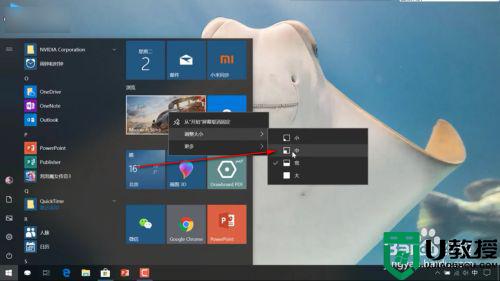

6.关闭动画效果
我们有时候会发现有一种图标带有动画效果,我们想要关闭的话,还是鼠标右键——更多。
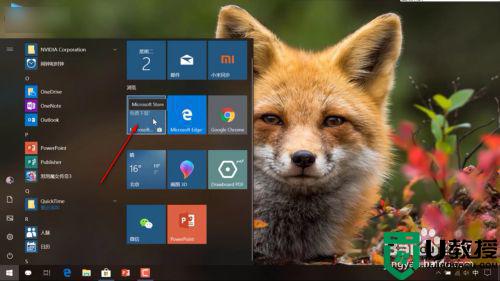
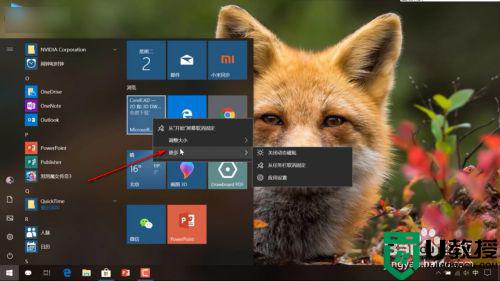
7.关闭动态磁贴
在“更多”的下拉菜单中选择“关闭动态磁贴”,这时图标就恢复到一般显示了,看起来更加的舒服一些。
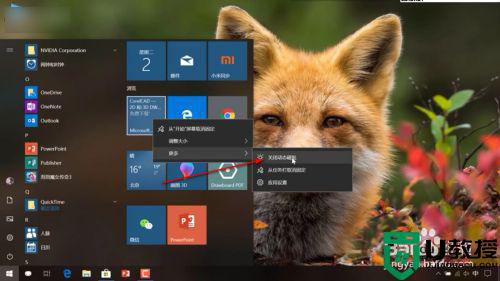
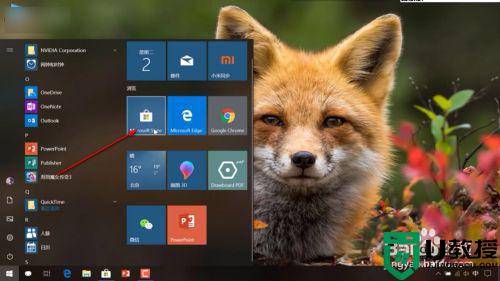
以上就是小编教大家的win10专业版开始菜单整理设置方法了,有需要的用户就可以根据小编的步骤进行操作了,希望能够对大家有所帮助。
win10专业版开始菜单整理设置方法 win10专业版如何整理开始菜单相关教程
- win10编辑开始菜单设置方法 win10修改开始菜单怎么设置
- win10开始菜单怎么简易化 win10开始菜单精简化设置方法
- win10专业版开始菜单怎么变回win7风格
- win10开始菜单应用怎么调整位置 win10如何改变开始菜单应用的位置
- win10新开始菜单在哪里 如何打开win10新开始菜单
- w10 开始菜单怎么设置大小 win10开始菜单栏调整大小的方法
- win10不出现开始菜单怎么办 win10没有开始菜单如何恢复
- win10打不开开始菜单设置怎么办 win10无法打开开始菜单设置如何解决
- windows10怎样修改开始菜单按钮 win10修改开始菜单按钮的方法
- win10开始菜单丢失怎么办 win10开始菜单消失了怎么办
- appdata文件太大了可以删除或移动吗
- win10护眼豆沙绿怎么设置
- win10打印功能print spooler自动停止运行怎么解决
- Win10系统中可通过命令读取受保护的Wi-Fi 密码
- win10清理删除hiberfil文件方法介绍
- win10字体无法复制到对应文件夹怎么解决
热门推荐
win10系统教程推荐
- 1 window10投屏步骤 windows10电脑如何投屏
- 2 Win10声音调节不了为什么 Win10无法调节声音的解决方案
- 3 怎样取消win10电脑开机密码 win10取消开机密码的方法步骤
- 4 win10关闭通知弹窗设置方法 win10怎么关闭弹窗通知
- 5 重装win10系统usb失灵怎么办 win10系统重装后usb失灵修复方法
- 6 win10免驱无线网卡无法识别怎么办 win10无法识别无线网卡免驱版处理方法
- 7 修复win10系统蓝屏提示system service exception错误方法
- 8 win10未分配磁盘合并设置方法 win10怎么把两个未分配磁盘合并
- 9 如何提高cf的fps值win10 win10 cf的fps低怎么办
- 10 win10锁屏不显示时间怎么办 win10锁屏没有显示时间处理方法

