win7文件拒绝访问怎么解决 win7桌面拒绝访问该文件夹怎么办
更新时间:2021-09-14 09:24:30作者:xinxin
在日常使用的win7电脑中,难免存在着众多用户所需的文件,而对于这些文件的存放通常会选择桌面路径,可是近日有用户在打开win7桌面中的文件时却是拒绝访问的提示,那么win7桌面拒绝访问该文件夹怎么办呢?这里小编就来教大家win7文件拒绝访问解决方法。
推荐下载:windows7精简版64位
具体方法:
1、在被拒绝访问的文件上右击鼠标,在右键菜单中选择【属性】选项。
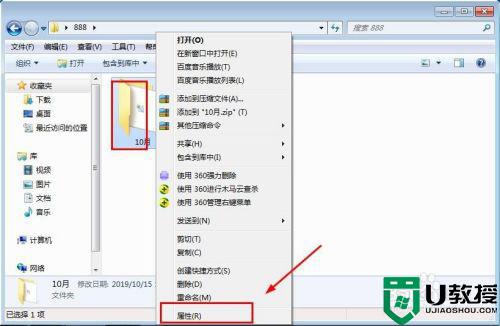
2、在属性的界面选择【安全】选项。
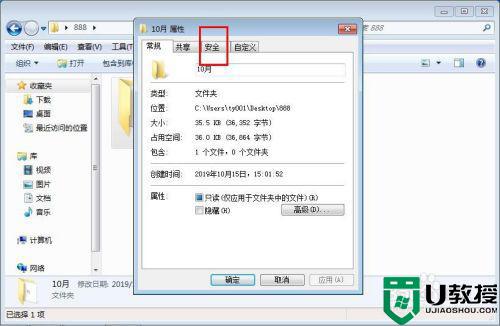
3、在安全的界面选择右下角的【高级】选项。
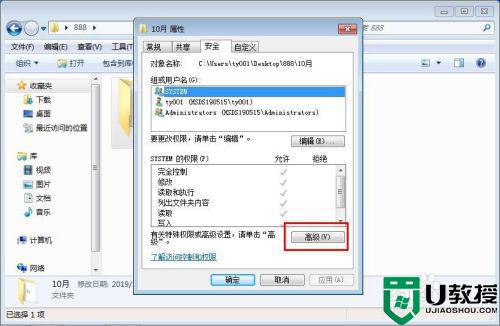
4、在高级的界面选择【所有者】选项。
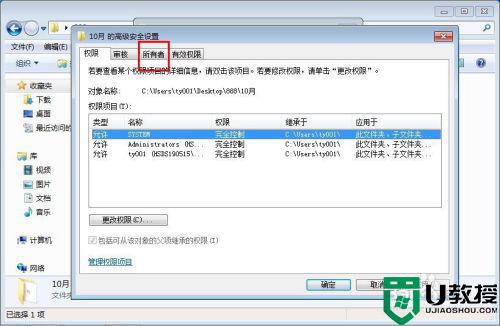
5、在所有者的界面选择左下角的【编辑】选项。
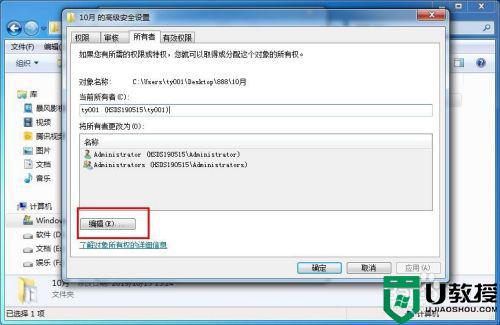
6、当前界面可以看到当前所有者,在列表中选择要更改的【用户名称】,然后点击确定。
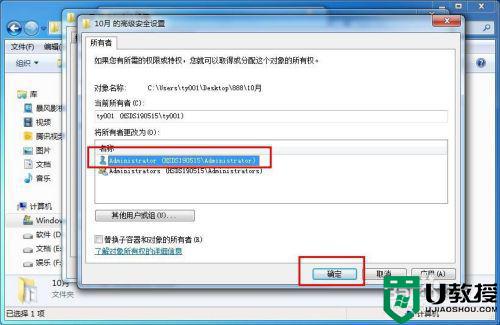
7、接着会弹出一个提示窗口,直接点击【确定】即可。
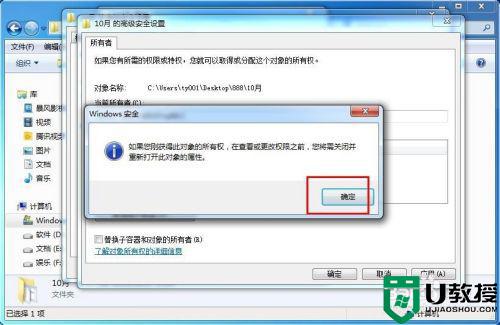
8、接着文件夹的权限就会成功修改,在当前所有者选项处就可以看到【修改的用户名称】。
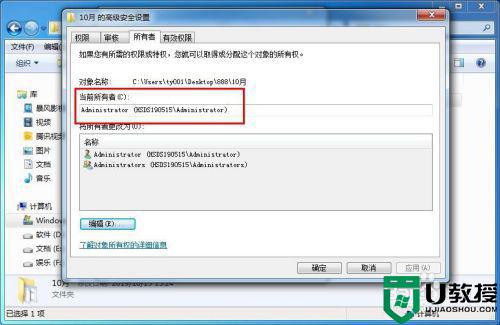
9、接下来返回到安全的界面,选择更改之后的用户名称,点击右下角的【高级】选项。
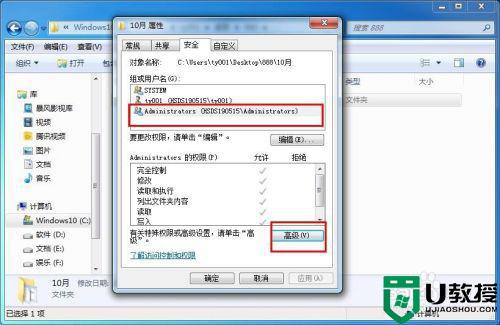
10、在权限的界面选择用户名称,然后点击【更改权限】选项。
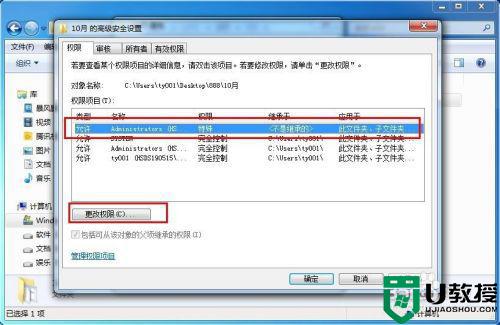
11、接着在权限项目的列表中选择用户名称,点击下方的【编辑】选项。
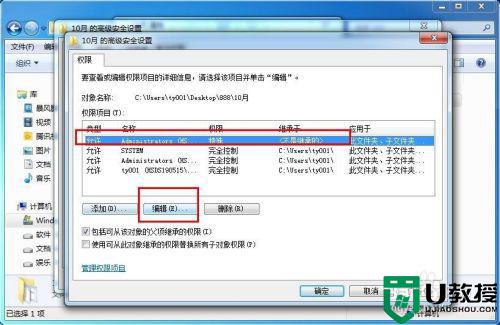
12、在对象的设置界面,勾选【完全控制】选项,点击确定。
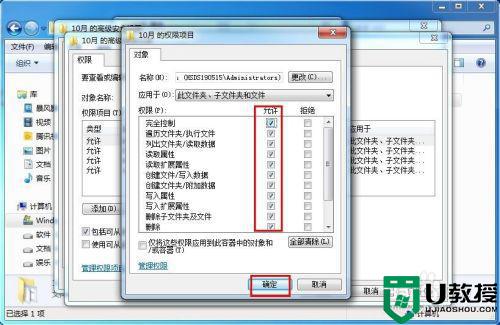
13、在权限的界面,勾选左下角的两个选项,然后点击【确定】。
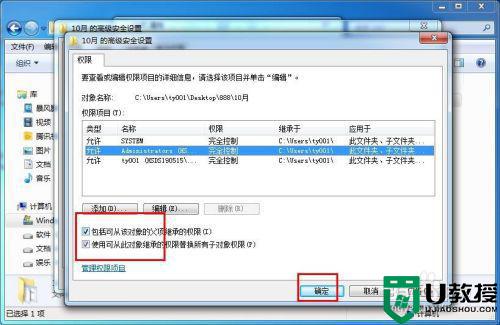
14、最后,再次打开文件夹,发现就可以成功打开了。
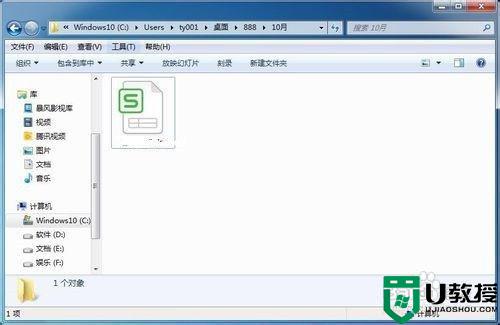
以上就是有关win7文件拒绝访问解决方法了,有遇到这种情况的用户可以按照小编的方法来进行解决,希望能够帮助到大家。
win7文件拒绝访问怎么解决 win7桌面拒绝访问该文件夹怎么办相关教程
- win7拒绝访问怎么解决 win7文件夹拒绝被访问解决方法
- 目标文件夹访问被拒绝win7是什么原因 目标文件夹访问被拒绝 win7如何解决
- win7 hosts文件拒绝访问怎么办 win7修改hosts文件提示拒绝访问怎么解决
- win7虚拟光驱拒绝访问怎么办 win7虚拟光驱安装iso文件拒绝访问怎么解决
- win7文件夹无法访问怎么解决 win7文件夹拒绝访问的处理方法
- windows7系统装软件提示拒绝访问怎么办 win7系统安装软件拒绝访问怎么解决
- win7安装程序用户拒绝访问怎么办 win7安装软件的时候提示拒绝访问怎么解决
- window7软件安装拒绝访问怎么解决 win7安装软件时拒绝访问怎么办
- win7文件名绿色拒绝访问怎么回事 win7文件夹是绿色的无权访问如何解决
- win7目标文件夹访问被拒绝需要权限来执行怎么办
- Win11怎么用U盘安装 Win11系统U盘安装教程
- Win10如何删除登录账号 Win10删除登录账号的方法
- win7系统分区教程
- win7共享打印机用户名和密码每次都要输入怎么办
- Win7连接不上网络错误代码651
- Win7防火墙提示“错误3:系统找不到指定路径”的解决措施
热门推荐
win7系统教程推荐
- 1 win7电脑定时开机怎么设置 win7系统设置定时开机方法
- 2 win7玩魔兽争霸3提示内存不足解决方法
- 3 最新可用的win7专业版激活码 win7专业版永久激活码合集2022
- 4 星际争霸win7全屏设置方法 星际争霸如何全屏win7
- 5 星际争霸win7打不开怎么回事 win7星际争霸无法启动如何处理
- 6 win7电脑截屏的快捷键是什么 win7电脑怎样截屏快捷键
- 7 win7怎么更改屏幕亮度 win7改屏幕亮度设置方法
- 8 win7管理员账户被停用怎么办 win7管理员账户被停用如何解决
- 9 win7如何清理c盘空间不影响系统 win7怎么清理c盘空间而不影响正常使用
- 10 win7显示内存不足怎么解决 win7经常显示内存不足怎么办

