为什么装完w10系统c盘满了 win10c盘没装什么东西就满了的三种解决方法
更新时间:2022-04-25 09:23:00作者:mei
电脑刚刚安装完win10系统发现c盘满了,c盘是系统盘,会影响电脑运行程序,明明没安装什么东西怎么就满了,遇到此故障,我们可以通过清理磁盘、更改桌面存储位置、更改系统存储设置等方法来缓解c盘压力,接下去分享具体操作步骤,有需要的用户一起往下学习吧。
推荐:win10纯净安装版
方法一:清理磁盘
1、首先打开“此电脑”,右击C盘,选择属性,点击“磁盘清理”。
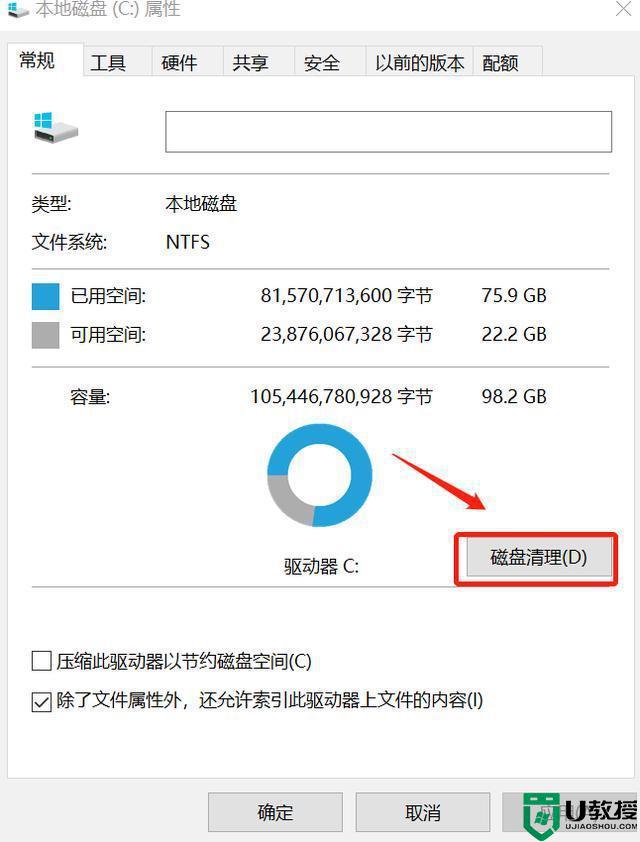
2、然后在打开的窗口选择“清理系统文件”。
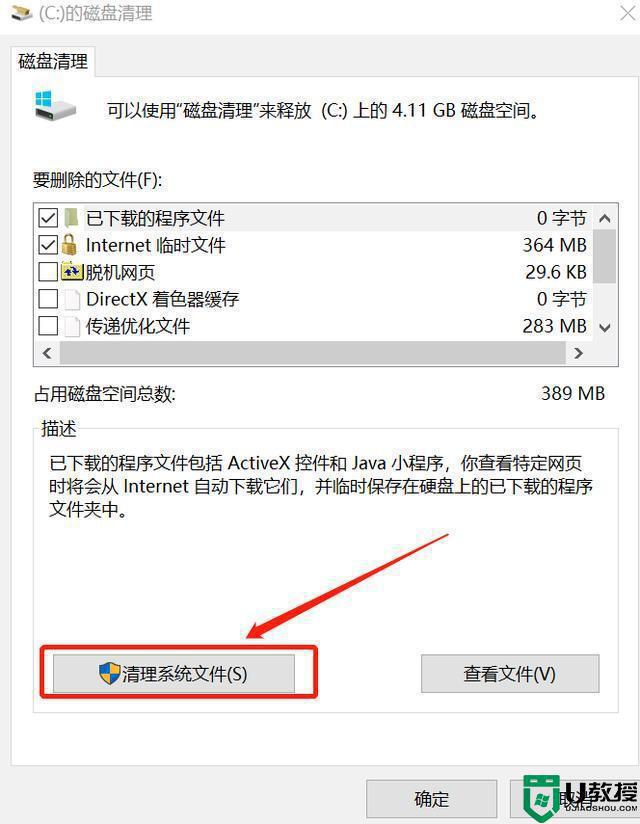
3、此时弹出一个窗口,等待即可。
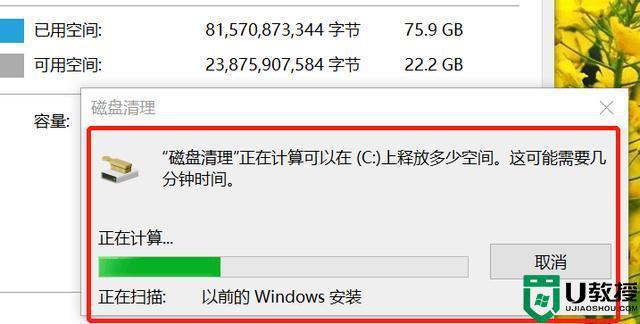
4、在再次弹出的界面中,选择要删除的文件。列表下选择“以前的Windows安装”,点击确定。
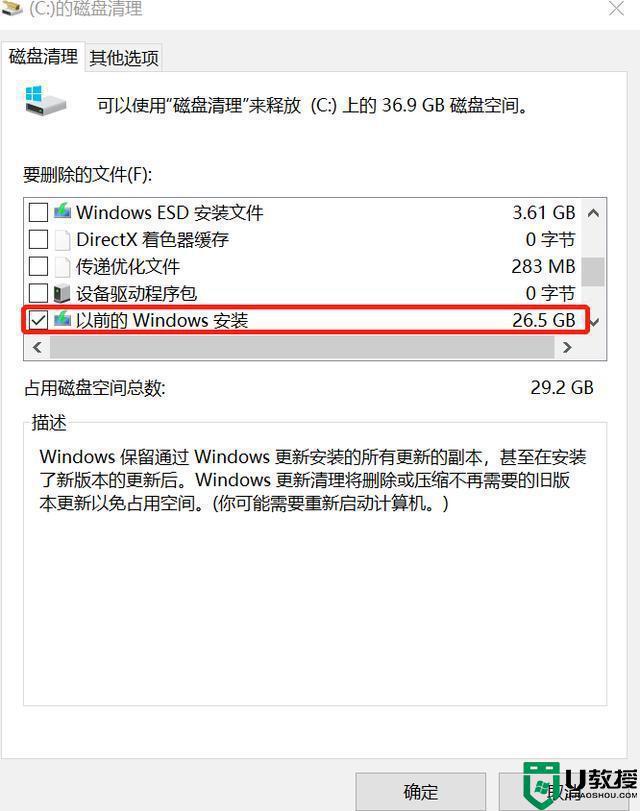
5、开始清理C盘多余的文件。
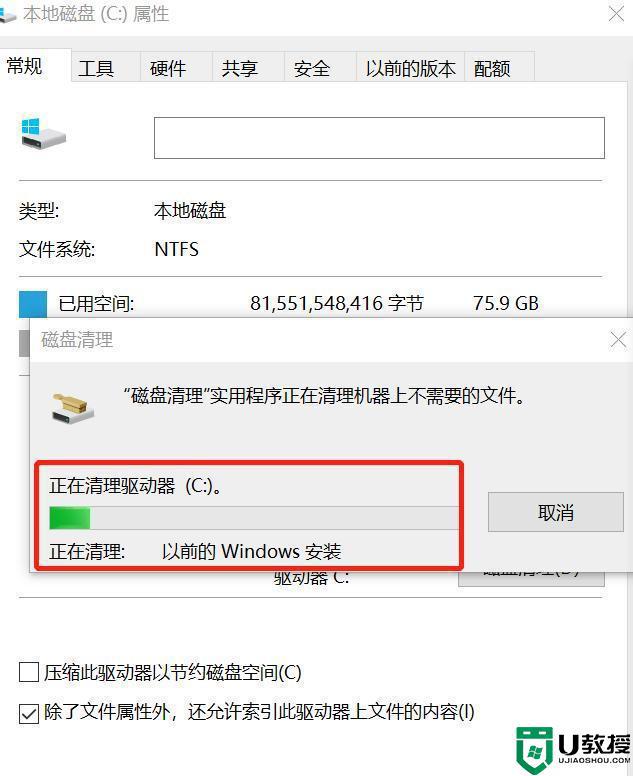
方法二:更改桌面存储位置
1、找到“此电脑”并打开,在窗口左侧找到桌面,右键选择“属性”。
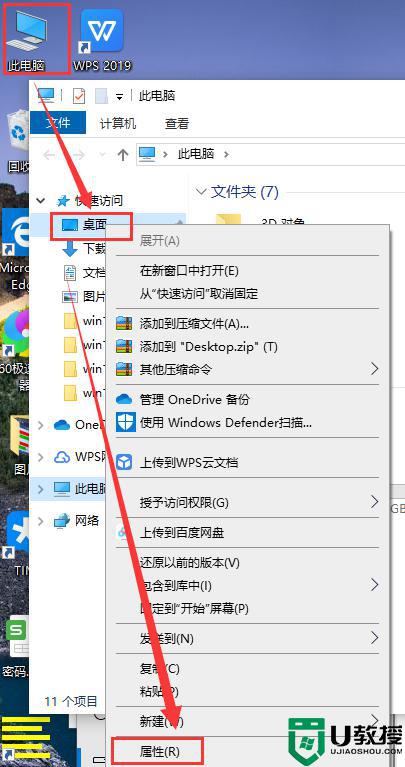
2、然后在属性窗口中将桌面文件保存位置更换到C盘以外的其他盘,点击确定即可。
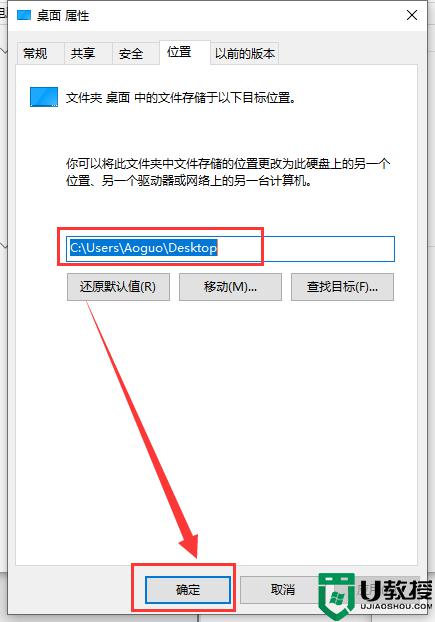
方法三:更改系统存储设置
1、使用快捷方式“Win+i”打开设置,找到系统点击进入。
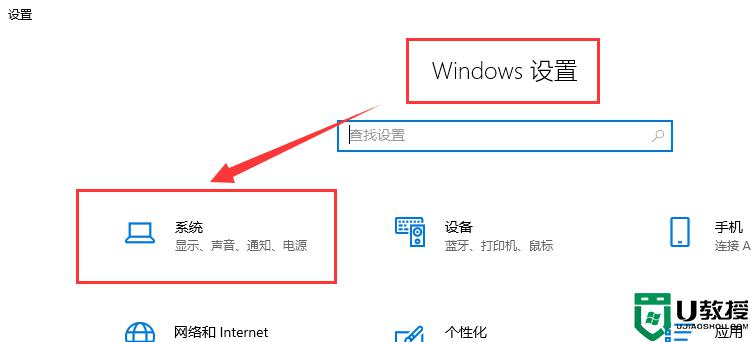
2、然后在窗口左侧找到存储点击展开。
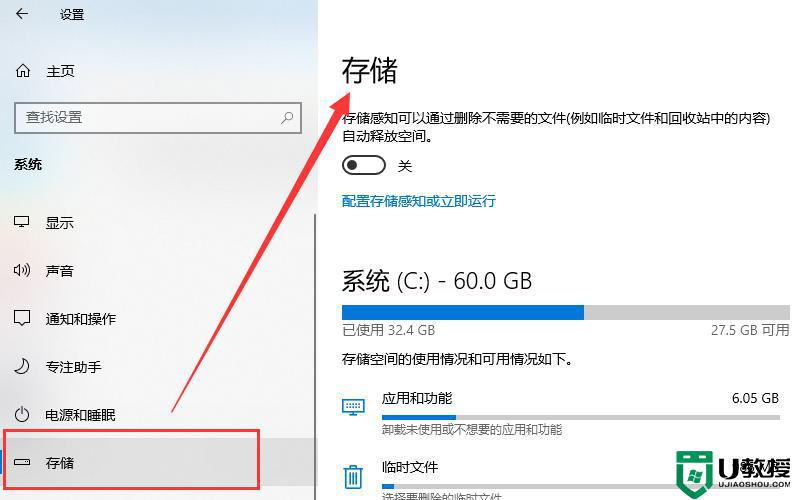
3、可以将“存储感知”打开,系统会根据设置定期清理文件。
也可以在“系统”下进行选择,删除需要清理的文件或者磁盘。
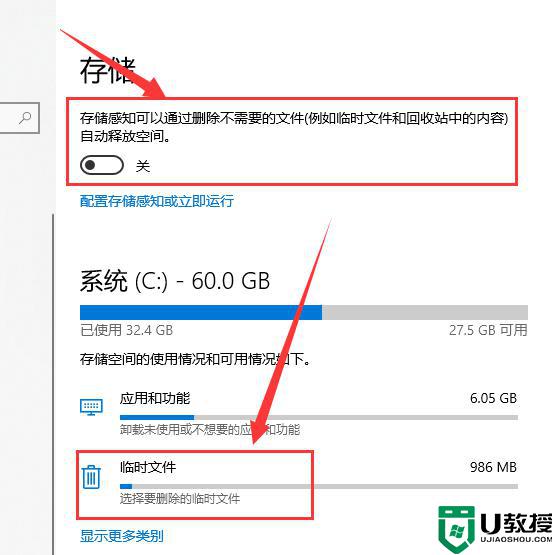
4、也可以在“存储”中的“更多存储设置”下方进行设置,进行删除文件。
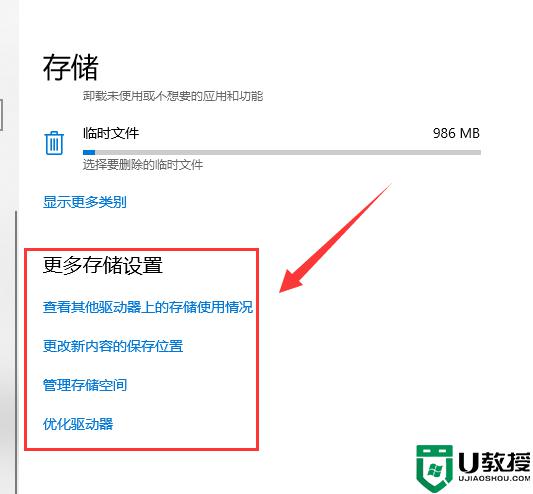
大家都知道win10电脑C盘是比较重要的,遇到c盘快满的情况,赶紧采取上述三种方法来解决处理。
为什么装完w10系统c盘满了 win10c盘没装什么东西就满了的三种解决方法相关教程
- 为什么win10系统d盘没东西却显示爆满 win10系统d盘没东西却显示爆满的处理方法
- win10电脑c盘满了怎么处理 win10的系统C盘满了如何解决
- w10c盘突然写满怎么解决 win10c盘突然之间就满了怎么办
- win10下载不了东西到c盘怎么办 win10系统c盘安装不了东西解决方法
- c盘满了win10无法更新怎么办 win10更新失败c盘满了解决方法
- win10系统c盘满了如何清理干净 win10系统清理c盘的四种方法
- Win10c盘满了怎么清理
- win10安装更新以后c盘满了怎么回事 win10更新系统后C盘满了如何解决
- win10系统c盘满了怎么清理 win10电脑c盘满了清理技巧
- win10系统盘满了怎么扩大 win10电脑c盘满了如何扩大
- appdata文件太大了可以删除或移动吗
- win10护眼豆沙绿怎么设置
- win10打印功能print spooler自动停止运行怎么解决
- Win10系统中可通过命令读取受保护的Wi-Fi 密码
- win10清理删除hiberfil文件方法介绍
- win10字体无法复制到对应文件夹怎么解决
热门推荐
win10系统教程推荐
- 1 window10投屏步骤 windows10电脑如何投屏
- 2 Win10声音调节不了为什么 Win10无法调节声音的解决方案
- 3 怎样取消win10电脑开机密码 win10取消开机密码的方法步骤
- 4 win10关闭通知弹窗设置方法 win10怎么关闭弹窗通知
- 5 重装win10系统usb失灵怎么办 win10系统重装后usb失灵修复方法
- 6 win10免驱无线网卡无法识别怎么办 win10无法识别无线网卡免驱版处理方法
- 7 修复win10系统蓝屏提示system service exception错误方法
- 8 win10未分配磁盘合并设置方法 win10怎么把两个未分配磁盘合并
- 9 如何提高cf的fps值win10 win10 cf的fps低怎么办
- 10 win10锁屏不显示时间怎么办 win10锁屏没有显示时间处理方法

