怎么用win7画图把两张图片合成一张 win7画图将两张图合成一张的方法
更新时间:2022-05-12 09:27:02作者:huige
很多人在制作图片的时候,可能会想要将两张图片或者多张图片合成一张,但是自己对一些制图软件又不熟悉,其实在win7系统中,我们可以利用自带的画图工具,这样就能轻松把两张图片合成一张了,该怎么操作呢,本文给大家讲解一下win7画图将两张图合成一张的方法吧。
推荐:windows7旗舰版系统镜像下载
具体步骤如下:
1、首先打开电脑程序里面的附加,找到画图工具并打开。
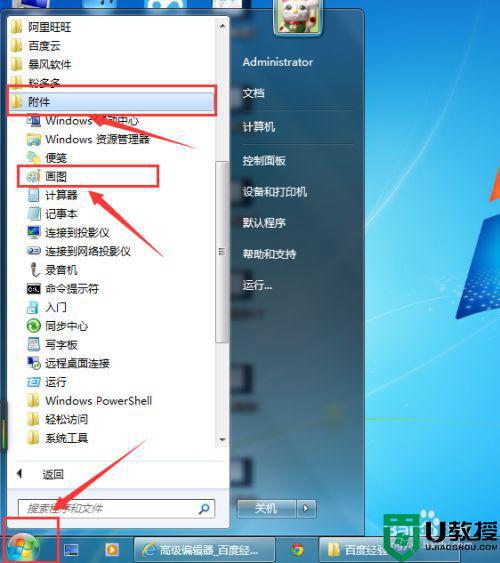

2、首先在画图工具左上角主菜单里面选择打开,打开第一张图片。
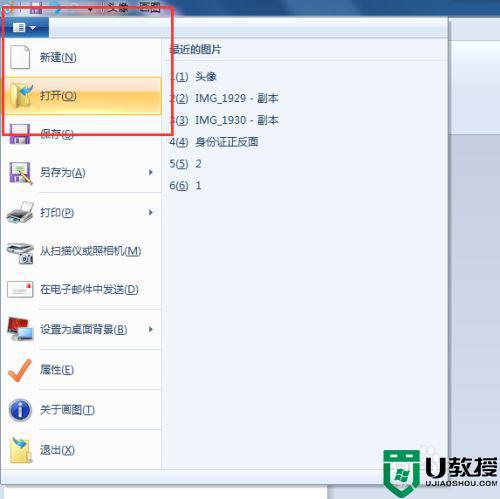
3、打开第一张图片后,选择查看窗口将视图界面缩小便于查看并拉大画布到足够用。
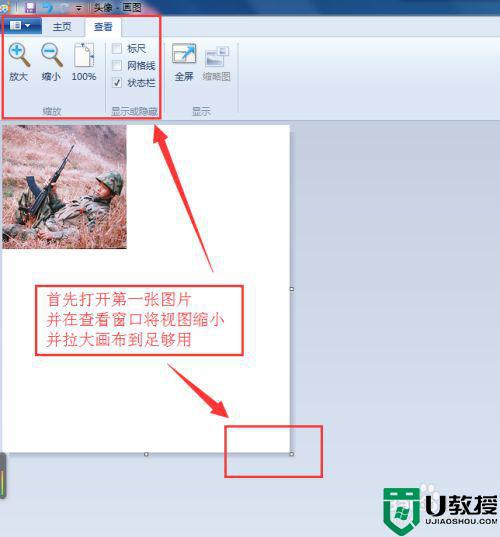
4、再选择主页操作窗口,打开粘贴里面的粘贴来源选择第二张图片。
拖动第二张图片到需要和第一张拼接的位置。
依次按照此步骤操作选择更多的图片拼接。
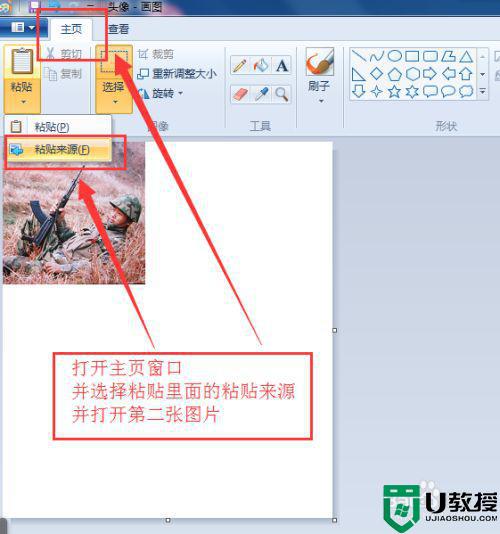
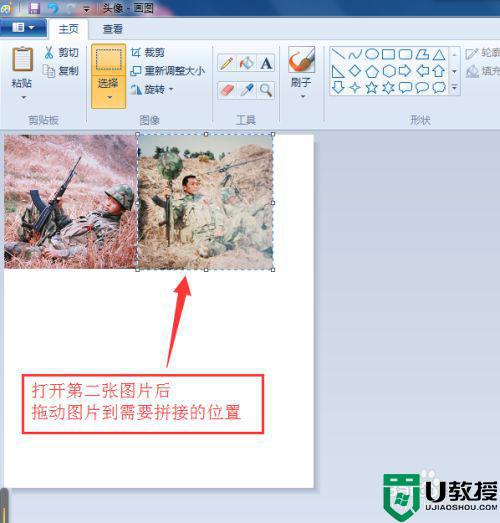
5、拼接排列好所有图片后再缩小画布到合适大小,也可通过选择工具拖动选择框选择整个拼图并裁剪出合适的一张整图。
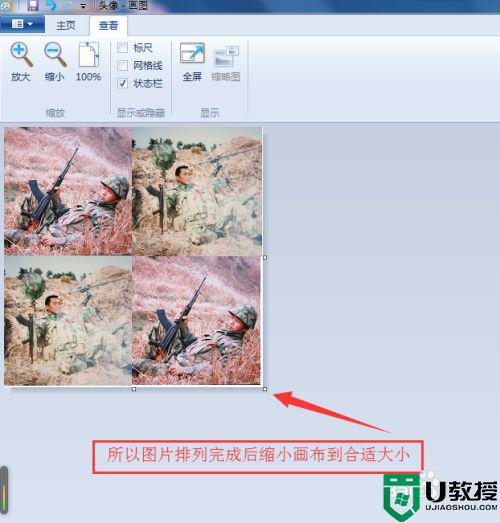
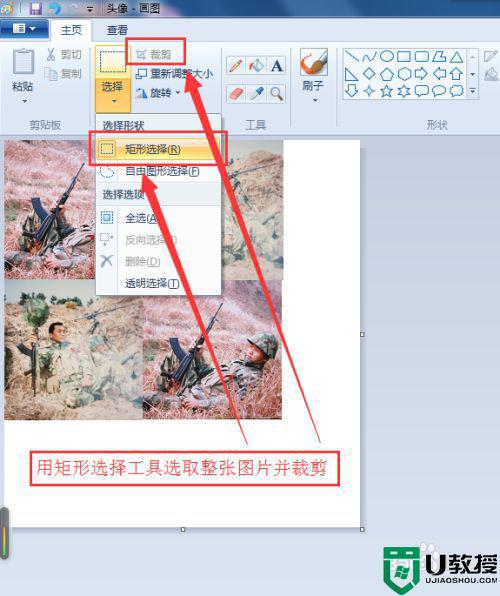
6、在画图工具左上角主菜单里面选择另存为保存拼接好的图片,并且可以选择图片的保存格式。至此一张完整的拼图就制作完成了。
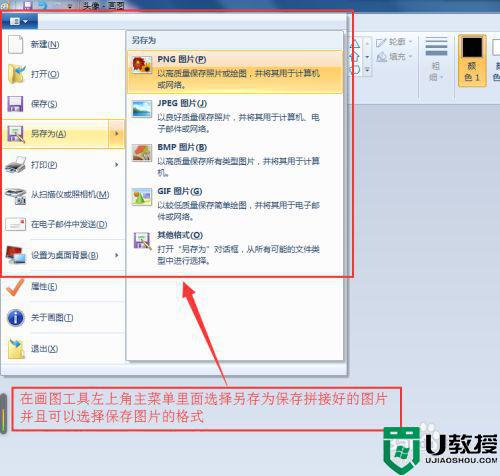
上述给大家讲解的就是怎么用win7画图把两张图片合成一张的详细方法,是不是挺简单呢,有相同需要的小伙伴们可以学习上面的方法步骤来进行操作吧。
怎么用win7画图把两张图片合成一张 win7画图将两张图合成一张的方法相关教程
- win7把两个盘合成一个盘如何设置 win7怎么把两个盘合成一个盘
- 给win7电脑更换一张新壁纸的方法【图文】
- win7系统英雄联盟开机动画 怎么把开机动画设置成lol图片
- win7里怎样把两个盘符合并 win7如何把两个磁盘合并成一个盘
- 如何用画图工具改变图片为10kbwin7 win7画图工具怎么调整图片kb大小
- 怎样把win7图片背景换成白底 教你把win7图片背景换成白底的方法
- win7怎么设置打印机纸张大小 win7自定义打印机纸张尺寸的方法
- win7系统的画图软件打不开怎么办 win7的画图打不开怎么解决
- win7系统画图工具在哪 win7怎么打开画图
- win7系统画图工具怎么找 windows7的画图在哪里
- win7系统分区教程
- win7共享打印机用户名和密码每次都要输入怎么办
- Win7连接不上网络错误代码651
- Win7防火墙提示“错误3:系统找不到指定路径”的解决措施
- Win7不能新建文件夹的解决方法
- win7设置u盘背景方法步骤
win7系统教程推荐
- 1 win7电脑定时开机怎么设置 win7系统设置定时开机方法
- 2 win7玩魔兽争霸3提示内存不足解决方法
- 3 最新可用的win7专业版激活码 win7专业版永久激活码合集2022
- 4 星际争霸win7全屏设置方法 星际争霸如何全屏win7
- 5 星际争霸win7打不开怎么回事 win7星际争霸无法启动如何处理
- 6 win7电脑截屏的快捷键是什么 win7电脑怎样截屏快捷键
- 7 win7怎么更改屏幕亮度 win7改屏幕亮度设置方法
- 8 win7管理员账户被停用怎么办 win7管理员账户被停用如何解决
- 9 win7如何清理c盘空间不影响系统 win7怎么清理c盘空间而不影响正常使用
- 10 win7显示内存不足怎么解决 win7经常显示内存不足怎么办

