电脑win7微信多开怎么操作 win7如何用电脑登陆两个微信
微信作为用户日常使用的通讯工具,大部分用户的win7电脑中都会有安装这款软件,然而我们在登录微信的时候通常都只是一个账户,对此有些用户就需要同时登录多个微信账户,那么win7如何用电脑登陆两个微信呢?这里小编就来告诉大家电脑win7微信多开操作方法。
推荐下载:win7旗舰版iso系统
具体方法:
1、首先在电脑桌面找到已安装好的微信图标。
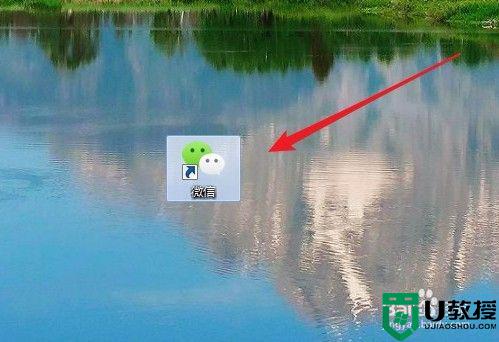
2、接着右键点击该图标,在弹出的右键菜单中选择“属性”菜单项。
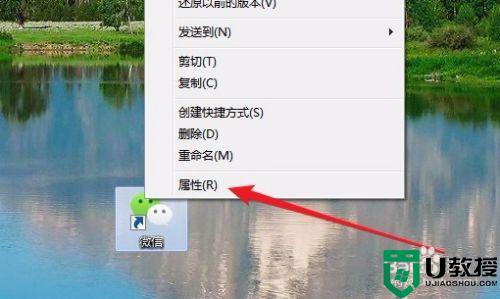
3、在打开的微信属性窗口中,我们可以看到“目标”一项,把文本框中的内容全部复制下来。
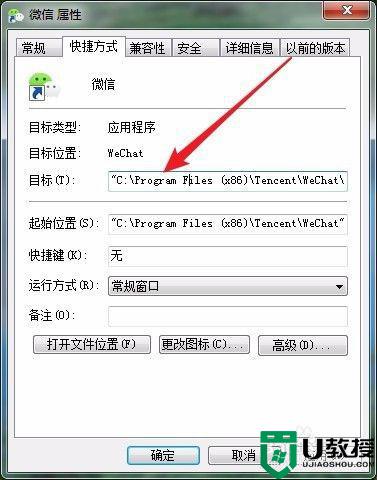
4、接下来在桌面的空白位置点击右键,依次点击“新建/文本文档”菜单项。
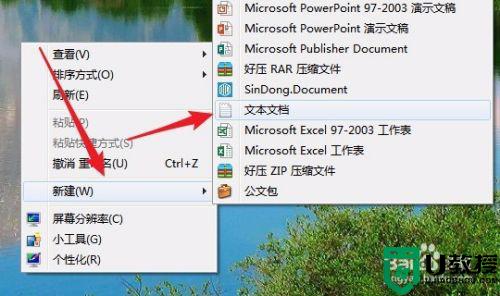
5、在打开的新建文本文档窗口中,输入start C:"Program Files (x86)"TencentWeChatWeChat.exe,需要注意编辑修改的英文状态的双引号,同时想要同时打开几个微信,就复制几行。
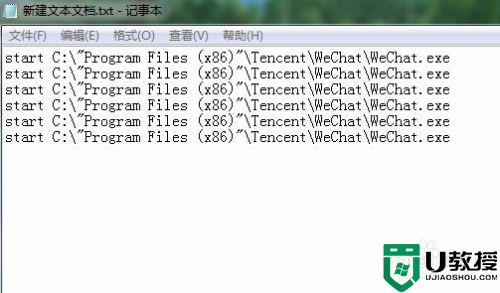
6、接下来依次点击“文件/另存为”菜单项。
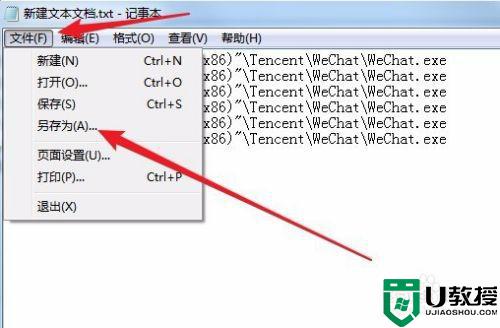
7、在弹出的另存为窗口中,我们点击下面的“保存类型”下拉按钮,在弹出菜单中选择“所有文件”菜单项。
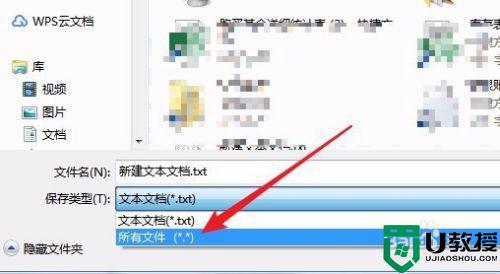
8、然后设置好文件名,需要注意文件名的后缀要为.bat,不然文件无法自动运行哦。
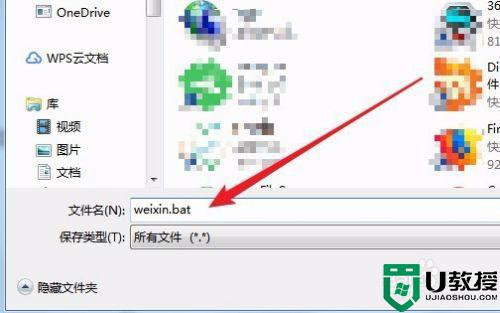
9、在桌面上找到刚刚保存好的.bat文件,然后双击运行该文件。
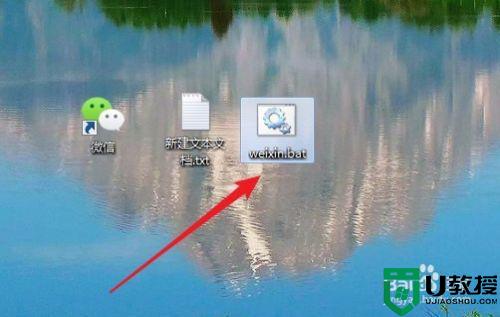
10、这时就可以看到同时打开的多个微信的登录主界面了,在这里依次输入账号与密码登录即可。

以上就是关于电脑win7微信多开操作方法了,还有不清楚的用户就可以参考一下小编的步骤进行操作,希望能够对大家有所帮助。
电脑win7微信多开怎么操作 win7如何用电脑登陆两个微信相关教程
- win7双开微信怎么操作 win7电脑如何登录两个微信
- window7怎么登入两个微信 window7电脑上如何登录两个微信
- window7电脑设置微信多开方法 window7如何打开多个微信
- win7微信电脑多开方式怎么设置 win10电脑怎么登录多个微信
- windows7怎么开多个微信 win7微信怎么多开
- windows7怎么登录两个微信账号 让win7同时登录两个微信的方法
- 为什么win7系统无法登录电脑版微信 完美解决win7登录电脑版微信失败问题
- windows7怎么升级微信 手把手教你升级win7电脑版微信
- window7微信多开怎么设置 windows7设置微信多开方法
- 在哪清理微信qq缓存win7 win7微信和qq怎么删缓存
- win7系统分区教程
- win7共享打印机用户名和密码每次都要输入怎么办
- Win7连接不上网络错误代码651
- Win7防火墙提示“错误3:系统找不到指定路径”的解决措施
- Win7不能新建文件夹的解决方法
- win7设置u盘背景方法步骤
热门推荐
win7系统教程推荐
- 1 win7电脑定时开机怎么设置 win7系统设置定时开机方法
- 2 win7玩魔兽争霸3提示内存不足解决方法
- 3 最新可用的win7专业版激活码 win7专业版永久激活码合集2022
- 4 星际争霸win7全屏设置方法 星际争霸如何全屏win7
- 5 星际争霸win7打不开怎么回事 win7星际争霸无法启动如何处理
- 6 win7电脑截屏的快捷键是什么 win7电脑怎样截屏快捷键
- 7 win7怎么更改屏幕亮度 win7改屏幕亮度设置方法
- 8 win7管理员账户被停用怎么办 win7管理员账户被停用如何解决
- 9 win7如何清理c盘空间不影响系统 win7怎么清理c盘空间而不影响正常使用
- 10 win7显示内存不足怎么解决 win7经常显示内存不足怎么办

