win10系统直接获得管理员权限设置方法
更新时间:2021-11-11 09:26:49作者:xinxin
在运行win10电脑中某些程序或者删除某些重要文件会提示用户没有管理员权限,这让许多用户都觉得很是麻烦,因此我们就需要先获取win10系统管理员权限之后才能正常打开文件,可是要怎么获取win10系统管理员权限呢?这里小编就来教大家win10系统直接获得管理员权限设置方法。
推荐下载:永久激活win10专业版
具体方法:
第一步、在win10系统上按win+R键打开运行,输入gpedit.msc,点击确定,如下图所示:
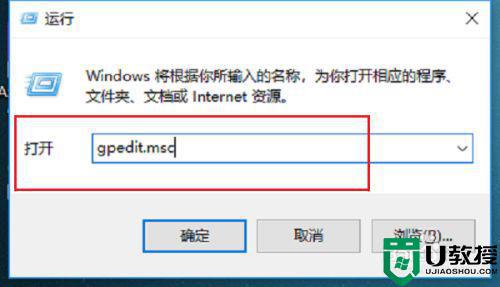
第二步、进去本地组策略编辑器之后,依次点击计算机配置->Windows设置->安全设置->本地策略->安全选项,如下图所示:
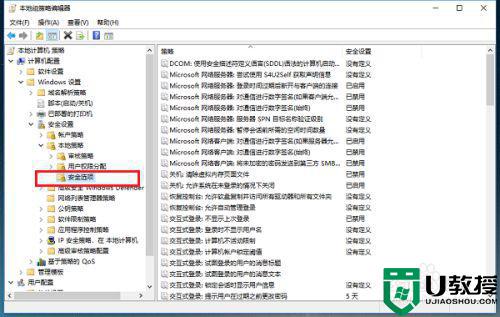
第三步、在安全选项右侧找到“账户:管理员账户状态”,双击进去,如下图所示:
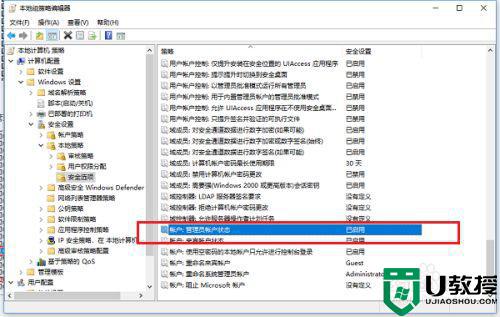
第四步、进去账户:管理员账户状态属性界面之后,勾选“已启用”,点击确定就获得了管理员权限,如下图所示:
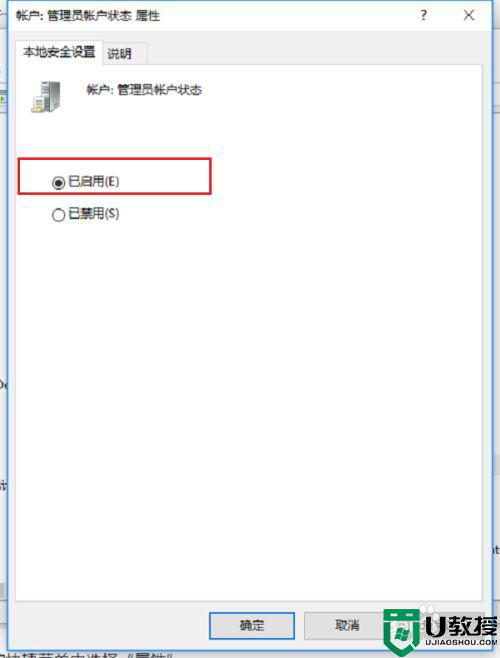
第五步、如果想修改管理员账户名称的话,双击“账户:重命名系统管理员账户”,如下图所示:
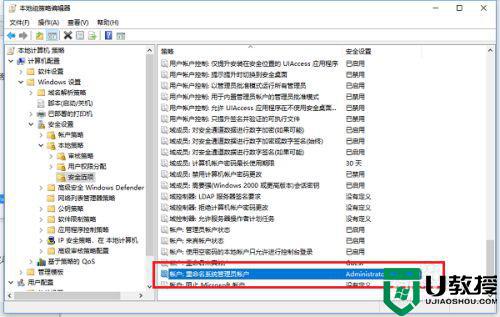
第六步、进去“账户:重命名系统管理员账户”属性界面之后,可以对名称进行修改,如下图所示:
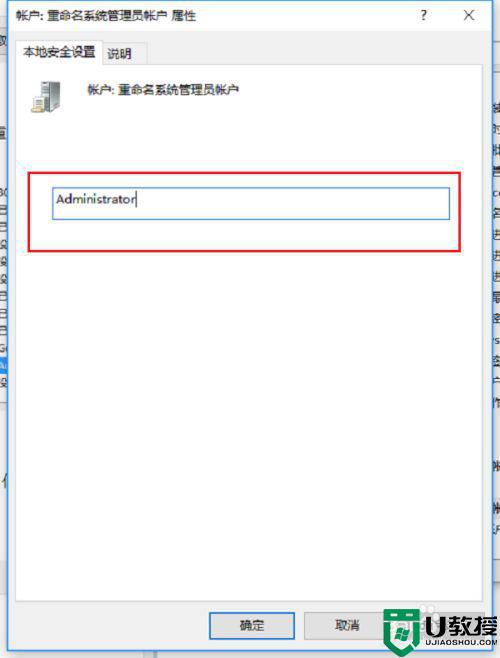
以上就是关于win10系统直接获得管理员权限设置方法了,还有不清楚的用户就可以参考一下小编的步骤进行操作,希望能够对大家有所帮助。
- 上一篇: win10全屏闪烁不显示桌面图标解决方法
- 下一篇: win10共享文件夹怎么在另一个电脑查看
win10系统直接获得管理员权限设置方法相关教程
- win10系统如何获得管理员权限 怎样获得管理员权限win10
- win10怎么样获得管理员权限 win10的管理员权限在哪获取
- w10获取管理员权限的步骤 win10如何获得管理员权限
- win10家庭版administrators权限怎么获得 win10家庭版获得管理员权限设置方法
- win10怎么获取管理员权限 教你获取win10管理器权限的方法
- win10无法获得管理员权限怎么办 win10无法获取管理员权限怎么解决
- win10怎么获取管理获得管理权限 w10的步骤 w10怎么获取管理员权限
- win10取得管理员权限怎么设置 win10取得管理员所有权设置方法
- 怎么获取管理员权限w10 win10管理员权限怎么获取
- win10专业版系统怎么获得最高管理员权限
- appdata文件太大了可以删除或移动吗
- win10护眼豆沙绿怎么设置
- win10打印功能print spooler自动停止运行怎么解决
- Win10系统中可通过命令读取受保护的Wi-Fi 密码
- win10清理删除hiberfil文件方法介绍
- win10字体无法复制到对应文件夹怎么解决
热门推荐
win10系统教程推荐
- 1 window10投屏步骤 windows10电脑如何投屏
- 2 Win10声音调节不了为什么 Win10无法调节声音的解决方案
- 3 怎样取消win10电脑开机密码 win10取消开机密码的方法步骤
- 4 win10关闭通知弹窗设置方法 win10怎么关闭弹窗通知
- 5 重装win10系统usb失灵怎么办 win10系统重装后usb失灵修复方法
- 6 win10免驱无线网卡无法识别怎么办 win10无法识别无线网卡免驱版处理方法
- 7 修复win10系统蓝屏提示system service exception错误方法
- 8 win10未分配磁盘合并设置方法 win10怎么把两个未分配磁盘合并
- 9 如何提高cf的fps值win10 win10 cf的fps低怎么办
- 10 win10锁屏不显示时间怎么办 win10锁屏没有显示时间处理方法

