win10刷新桌面图标会变位置怎么办 win10右键刷新图标位置变了处理方法
更新时间:2021-07-06 09:29:31作者:xinxin
我们经常使用的win10电脑桌面都是经过用户精心布置的,因此也方便自己进行管理,不过每次在用户对win10系统桌面进行右键刷新时,桌面中设置好的软件图标位置就会发生改变,这让用户很是无奈,那么win10刷新桌面图标会变位置怎么办呢?今天小编就来教大家win10右键刷新图标位置变了处理方法。
推荐下载:win10专业版破解
具体方法:
1、首先,按下Win+R,打开运行按钮。
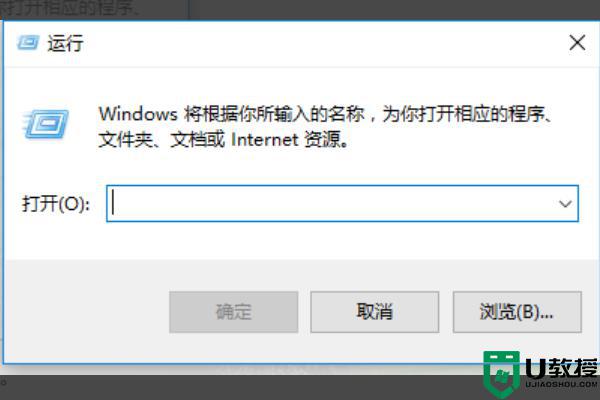
2、输入regedit,回车,打开注册表编辑器。
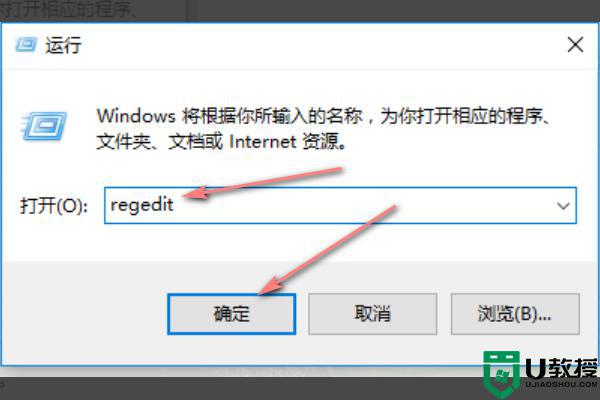
3、依次打开HKEY_CLASSES_ROOT\Wow6432Node\CLSID\{42aedc87-2188-41fd-b9a3-0c966feabec1}\InProcServer32键值。
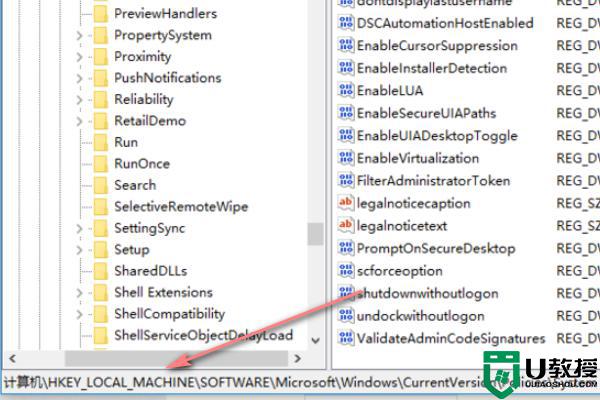
4、如果是32位,键值不同。分别是:HKEY_CLASSES_ROOT\CLSID\{42aedc87-2188-41fd-b9a3-0c966feabec1}\InProcServer32,其实子健位置是一样的。
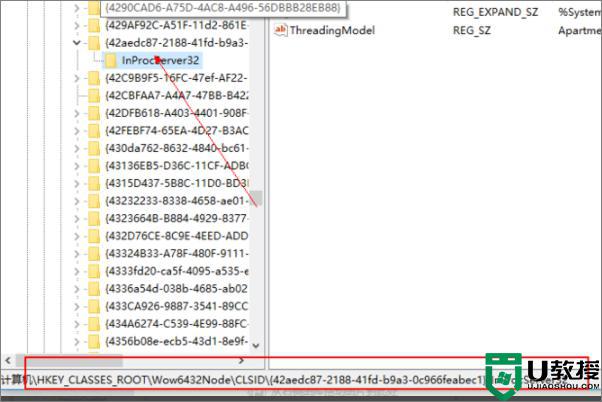
5、接下来,在右侧找到“默认”的红色键值,并打开。
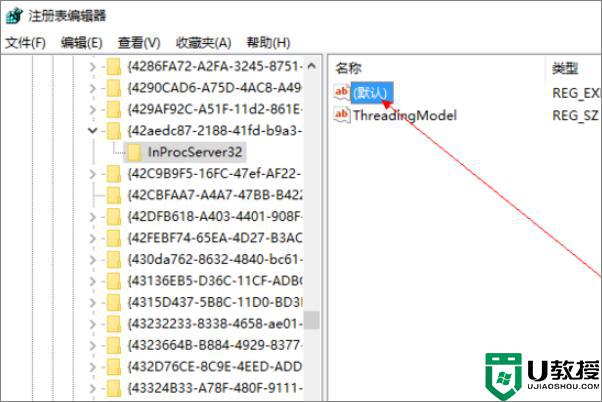
6、然后更改键值为:%SystemRoot%\system32\windows.storage.dll重新启动系统即可。
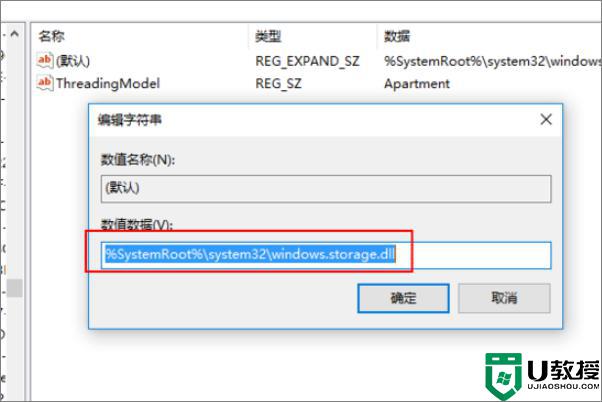
上述就是关于win10右键刷新图标位置变了处理方法了,碰到同样情况的朋友们赶紧参照小编的方法来处理吧,希望能够对大家有所帮助。
相关教程:
win10桌面图标重启变位
win10刷新桌面图标会变位置怎么办 win10右键刷新图标位置变了处理方法相关教程
- win10刷新桌面图标乱跑怎么办 win10桌面一刷新图标就全乱了处理方法
- win10桌面刷新图标不停闪怎么办 win10桌面刷新图标不停闪烁修复方法
- 为什么Win10系统桌面不能自动刷新 Win10点击鼠标右键不能刷新的处理方法
- win10刷新桌面很慢怎么办 win10刷新桌面速度慢如何处理
- win10开机图标就变乱怎么办 win10每次开机图标位置都会变恢复方法
- win10桌面图标重启后老是自动排序怎么弄 win10电脑重启桌面图标总变位置的解决方法
- win10桌面图标变暗怎么调亮 win10桌面图标变暗的解决方法
- 为啥win10桌面图标变白 一招让win10桌面图标变正常的方法
- win10鼠标刷新率在哪调 win10如何设置鼠标刷新率
- win10电脑右键刷新很慢怎么办 win10电脑右键刷新后反应慢处理方法
- appdata文件太大了可以删除或移动吗
- win10护眼豆沙绿怎么设置
- win10打印功能print spooler自动停止运行怎么解决
- Win10系统中可通过命令读取受保护的Wi-Fi 密码
- win10清理删除hiberfil文件方法介绍
- win10字体无法复制到对应文件夹怎么解决
热门推荐
win10系统教程推荐
- 1 window10投屏步骤 windows10电脑如何投屏
- 2 Win10声音调节不了为什么 Win10无法调节声音的解决方案
- 3 怎样取消win10电脑开机密码 win10取消开机密码的方法步骤
- 4 win10关闭通知弹窗设置方法 win10怎么关闭弹窗通知
- 5 重装win10系统usb失灵怎么办 win10系统重装后usb失灵修复方法
- 6 win10免驱无线网卡无法识别怎么办 win10无法识别无线网卡免驱版处理方法
- 7 修复win10系统蓝屏提示system service exception错误方法
- 8 win10未分配磁盘合并设置方法 win10怎么把两个未分配磁盘合并
- 9 如何提高cf的fps值win10 win10 cf的fps低怎么办
- 10 win10锁屏不显示时间怎么办 win10锁屏没有显示时间处理方法

