win7远程桌面连接黑屏怎么办 win7远程桌面连接后黑屏解决方法
当用户需要使用到千里之外的电脑时,可以通过官网win7系统自带的远程桌面功能来连接控制,可是近日有用户在进行win7系统的远程桌面连接成功之后,却老是会出现黑屏情况,那么win7远程桌面连接黑屏怎么办呢?接下来小编就来教大家win7远程桌面连接后黑屏解决方法。

推荐下载:win7专业版免激活
具体方法:
1、使用远程桌面,输入您服务器IP地址登陆服务器,登陆后出现黑屏或无法显示桌面是请您按下Ctrl+Alt+End键,激活远程桌面中的任务管理器;

2、点击激活窗口中“任务管理器”后,结束查看进程标签中explorer.exe进程,选中该进程,并点击右下角“结束进程”,将该进程结束;
3、然后您在“Windows 任务管理器”窗口中点击“文件”---“新建任务(运行…)”;
4、“浏览”在浏览中选择“C:WINDOWSexplorer.exe”程序---“确定”,即可激活远程服务器。
由于造成该问题的原因较多,建议您尝试以下操作:
1、在“远程桌面连接”窗口中,单击“选项”;
2、禁用位图缓存,清除“位图缓存”复选框;
3、单击“连接”;
4、在出现黑屏的时候,点击“开始→运行”并输入“CMD”→Ping XP的IP地址加-t参数。察看都否有丢包的现象;
为了更好的解决该问题,请您提供以下信息:
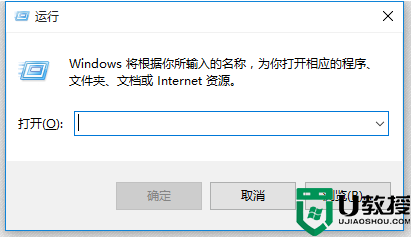
1、您的2台客户端是否在一个局域网中?中间是否有路由器等中间设备连接;
2、请您尝试使用同一局域网中的客户端进行测试,查看是否出现改问题;
3、由于网络设备把端口转发进去,还来不及成功,远程桌面超时也可能会造成黑屏现象。
以上就是关于win7远程桌面连接后黑屏解决方法了,如果有遇到这种情况,那么你就可以根据小编的操作来进行解决,非常的简单快速,一步到位。
win7远程桌面连接黑屏怎么办 win7远程桌面连接后黑屏解决方法相关教程
- 远程桌面win7黑底怎么办 win7连接桌面远程连接是黑屏解决办法
- win7远程桌面黑屏怎么办 win7远程桌面黑屏解决办法
- win7远程桌面连接失败怎么办 win7远程桌面连接不上解决方法
- win7怎么开启远程桌面连接 win7如何进行远程桌面连接
- win7远程桌面闪退怎么办 win7远程桌面连接闪退修复方法
- 远程桌面连接win7时桌面一片黑无法操作怎么办
- win7远程桌面连接时间长怎么办 win7远程桌面连接慢解决方法
- win7远程桌面打开后一面黑如何解决 win7远程桌面打开后一面黑的解决方法
- Win7连接远程桌面提示函数不受支持怎么回事 Win7连接远程桌面提示函数不受支持解决方法
- windows7远程桌面连接在哪里 windows7怎样远程桌面连接
- win7系统分区教程
- win7共享打印机用户名和密码每次都要输入怎么办
- Win7连接不上网络错误代码651
- Win7防火墙提示“错误3:系统找不到指定路径”的解决措施
- Win7不能新建文件夹的解决方法
- win7设置u盘背景方法步骤
热门推荐
win7系统教程推荐
- 1 win7电脑定时开机怎么设置 win7系统设置定时开机方法
- 2 win7玩魔兽争霸3提示内存不足解决方法
- 3 最新可用的win7专业版激活码 win7专业版永久激活码合集2022
- 4 星际争霸win7全屏设置方法 星际争霸如何全屏win7
- 5 星际争霸win7打不开怎么回事 win7星际争霸无法启动如何处理
- 6 win7电脑截屏的快捷键是什么 win7电脑怎样截屏快捷键
- 7 win7怎么更改屏幕亮度 win7改屏幕亮度设置方法
- 8 win7管理员账户被停用怎么办 win7管理员账户被停用如何解决
- 9 win7如何清理c盘空间不影响系统 win7怎么清理c盘空间而不影响正常使用
- 10 win7显示内存不足怎么解决 win7经常显示内存不足怎么办

