window10风扇声音变大怎么办 win10电脑风扇声音突然变大解决方法
更新时间:2021-07-26 09:33:33作者:xinxin
每台win10电脑中都会有风扇设备,这是为了保证电脑中硬件运行时产生热量而导致硬件损坏,可是有的用户每次在启动win10电脑时,常常会遇到风扇声音突然变大的情况,那么window10风扇声音变大怎么办呢?下面小编就来告诉大家win10电脑风扇声音突然变大解决方法。
推荐下载:win10极速精简版
具体方法:
1、我们这里对电脑的电源进行下设置,开始菜单中点击设置选项打开。
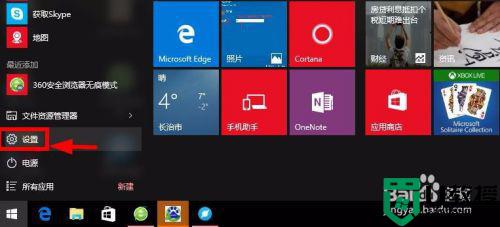
2、设置窗口中,我们点击这里的系统选项打开进入,如图所示操作。
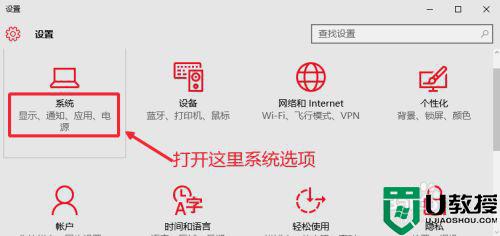
3、这里在电源和睡眠中,我们右边这里选择其他电源设置打开。
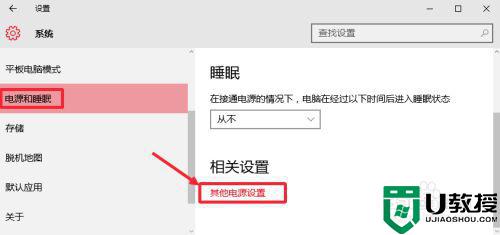
4、然后这里,我们点击更改计划设置,如图所示。然后选择更改高级电源设置。
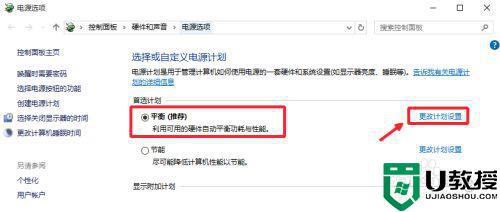
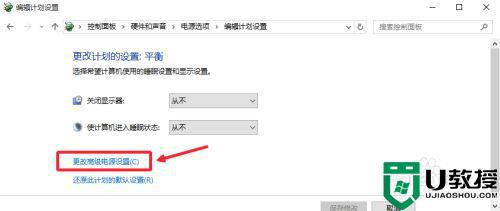
5、电源选项窗口中,我们选择这里的处理器电源管理中的系统散热方式。
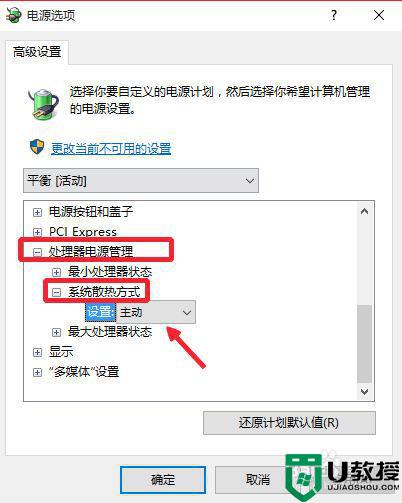
6、将这里的系统散热方式,将主动设置为被动,然后看看电脑风扇声音效果。
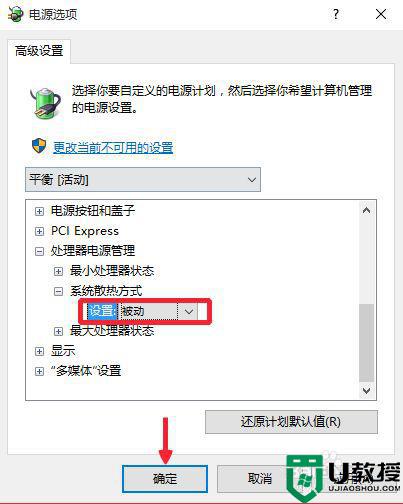
7、上面的方法没有效果,大家可以对自己的CPU风扇进行下清理,除尘处理。或者更换自己电脑的CPU风扇为新的风扇,当然建议专业人员帮忙处理。当然如果你升级Windows10系统以前,没有这个问题。但是升级Windows10以后就出现这个问题,那么还是建议你使用以前的系统,也许电脑配置问题。

上述就是关于win10电脑风扇声音突然变大解决方法了,有遇到这种情况的用户可以按照小编的方法来进行解决,希望能够帮助到大家。
window10风扇声音变大怎么办 win10电脑风扇声音突然变大解决方法相关教程
- 电脑风扇声音大怎么办win10 win10风扇声音很大怎么办
- 装了windows10风扇很大声怎么解决 升级win10以后风扇声音变大怎么办
- window10降低风扇声音方法 win10风扇声音怎么减小
- win10风扇声音很大怎么办 win10电脑风扇声音大嗡嗡响如何处理
- win10系统风扇声音大如何处理 win10散热器声音很大的解决教程
- w10更新之后散热器声音突然很响什么原因 升级win10系统后风扇响声大如何处理
- win10怎么调麦克风声音大小 win10麦克风声音大小在哪设置
- win10麦克风声音自动变小怎么办 win10麦克风声音会自动变小解决方法
- Win10声音太小如何增大 让win10电脑声音变大声的技巧
- 如何解决麦克风没声音w10 win10电脑麦克风没声音怎么办
- appdata文件太大了可以删除或移动吗
- win10护眼豆沙绿怎么设置
- win10打印功能print spooler自动停止运行怎么解决
- Win10系统中可通过命令读取受保护的Wi-Fi 密码
- win10清理删除hiberfil文件方法介绍
- win10字体无法复制到对应文件夹怎么解决
热门推荐
win10系统教程推荐
- 1 window10投屏步骤 windows10电脑如何投屏
- 2 Win10声音调节不了为什么 Win10无法调节声音的解决方案
- 3 怎样取消win10电脑开机密码 win10取消开机密码的方法步骤
- 4 win10关闭通知弹窗设置方法 win10怎么关闭弹窗通知
- 5 重装win10系统usb失灵怎么办 win10系统重装后usb失灵修复方法
- 6 win10免驱无线网卡无法识别怎么办 win10无法识别无线网卡免驱版处理方法
- 7 修复win10系统蓝屏提示system service exception错误方法
- 8 win10未分配磁盘合并设置方法 win10怎么把两个未分配磁盘合并
- 9 如何提高cf的fps值win10 win10 cf的fps低怎么办
- 10 win10锁屏不显示时间怎么办 win10锁屏没有显示时间处理方法

