win7打印机脱机状态怎么办 win7电脑连接打印机显示脱机状态修复方法
更新时间:2021-07-30 09:33:27作者:xinxin
在一些办公场所,用户日常操作的win7电脑都会选择连接打印机设备,这样也能随时进行文件的打印,可是最近有用户在给win7电脑连接打印机的时候系统显示脱机状态,导致无法正常打印成功,那么win7打印机脱机状态怎么办呢?这里小编就来告诉大家win7电脑连接打印机显示脱机状态修复方法。
推荐下载:win7专业版iso
具体方法:
1、点击“开始”-“控制面板”按钮
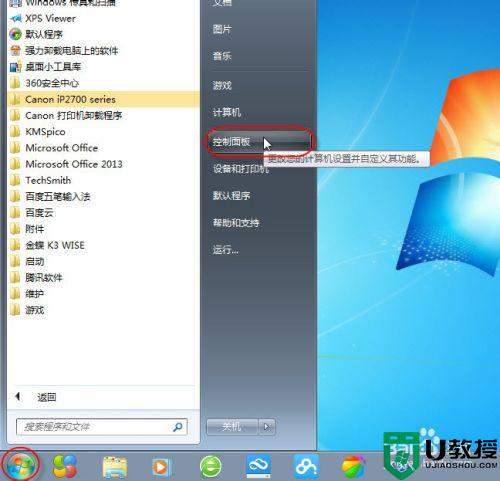
2、弹出“控制面板”窗口,查看方式切换到:类别,点击“用户账户和家庭安全”链接
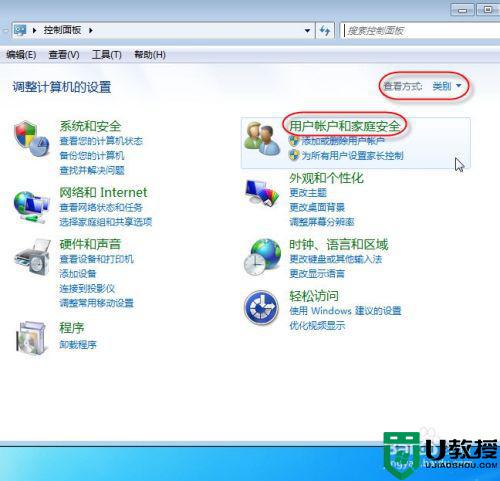
3、弹出“用户账户和家庭安全”窗口,点击“凭证管理器”链接
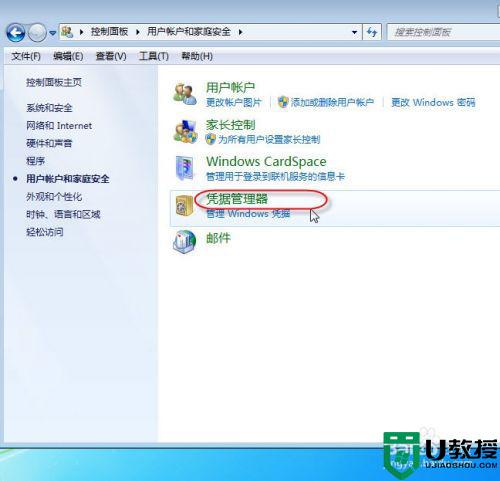
4、弹出“凭证管理器”窗口,点击“添加WINDOWS凭证”链接
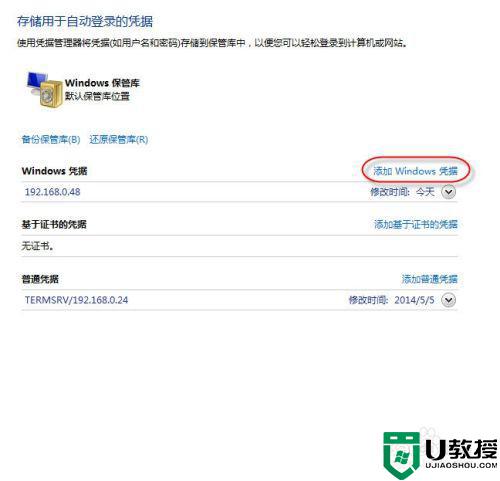
5、输入共享打印机的电脑(A)的网络路径,电脑登录用户名和密码,并点击“确定”按钮。
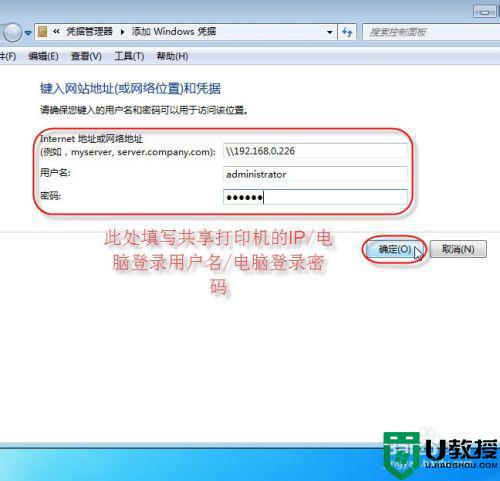
6、这样设置好后,可以在“凭证管理器”中查看到刚才添加的凭证。
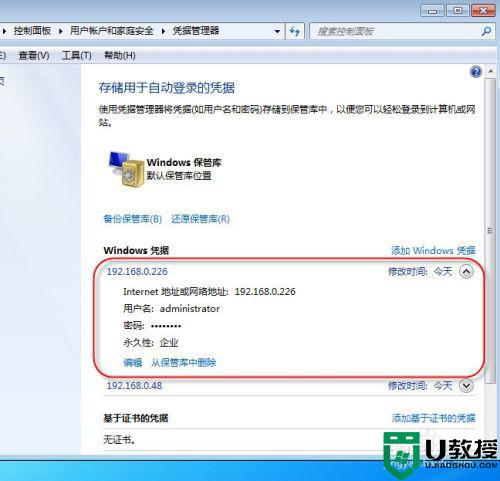
7、添加完凭证后,让我们回到“设备和打印机”管理界面去看一下刚才添加好凭证的打印机状态。点击“开始”-“设备和打印机”按钮
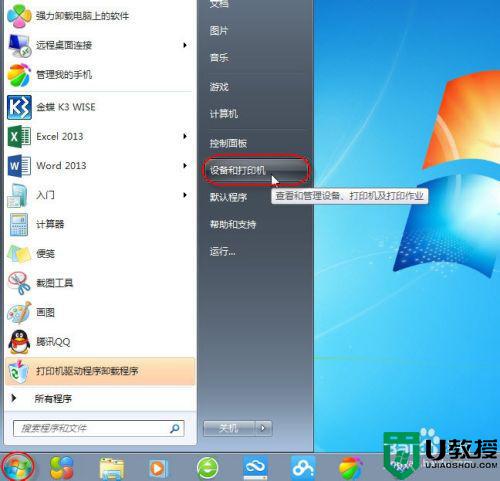
8、查看打印机状态,已为就绪状态,已可正常打印文档。
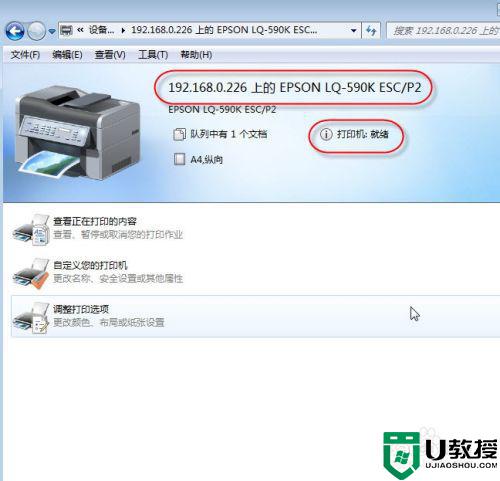
以上就是关于win7电脑连接打印机显示脱机状态修复方法了,有遇到相同问题的用户可参考本文中介绍的步骤来进行修复,希望能够对大家有所帮助。
win7打印机脱机状态怎么办 win7电脑连接打印机显示脱机状态修复方法相关教程
- win7系统打印机显示脱机状态解决步骤
- win7网页脱机状态怎么解除 win7怎么取消电脑的脱机状态
- win7共享打印机脱机状态怎么解除 win7系统共享打印机脱机该怎么办
- win7系统打印机显示脱机状态解决步骤
- win7系统电脑脱机状态怎么解除 win7电脑处于脱机状态怎么办
- win7打印机共享脱机怎么办 win7共享打印机经常脱机怎么解决
- win7电脑一重启打印机就脱机怎么办 win7电脑重启后打印机就脱机解决方法
- 网络打印机win7显示脱机是什么原因 win7网络打印机脱机如何处理
- 怎么解决电脑一打印就脱机win7 win7电脑打印机脱机怎么办
- win7笔记本电脑脱机怎么取消 win7笔记本电脑脱机状态怎么解除
- win7系统分区教程
- win7共享打印机用户名和密码每次都要输入怎么办
- Win7连接不上网络错误代码651
- Win7防火墙提示“错误3:系统找不到指定路径”的解决措施
- Win7不能新建文件夹的解决方法
- win7设置u盘背景方法步骤
热门推荐
win7系统教程推荐
- 1 win7电脑定时开机怎么设置 win7系统设置定时开机方法
- 2 win7玩魔兽争霸3提示内存不足解决方法
- 3 最新可用的win7专业版激活码 win7专业版永久激活码合集2022
- 4 星际争霸win7全屏设置方法 星际争霸如何全屏win7
- 5 星际争霸win7打不开怎么回事 win7星际争霸无法启动如何处理
- 6 win7电脑截屏的快捷键是什么 win7电脑怎样截屏快捷键
- 7 win7怎么更改屏幕亮度 win7改屏幕亮度设置方法
- 8 win7管理员账户被停用怎么办 win7管理员账户被停用如何解决
- 9 win7如何清理c盘空间不影响系统 win7怎么清理c盘空间而不影响正常使用
- 10 win7显示内存不足怎么解决 win7经常显示内存不足怎么办

