win10关闭小娜服务设置方法 win10怎么彻底关闭小娜功能
虽然小娜是微软win10系统中的web智能搜索程序,能够帮助用户在操作电脑时搜索本地和网络结果,不过在win10电脑中打开小娜搜索功能后往往会导致电脑运行缓慢,因此一些用户就想要将其关闭,那么win10怎么彻底关闭小娜功能呢?今天小编就来告诉大家win10关闭小娜服务设置方法。
推荐下载:win10极速精简版
具体方法:
方法一、注册表禁用
1、【Win + R】打开【运行】对话框,输入“regedit”回车。
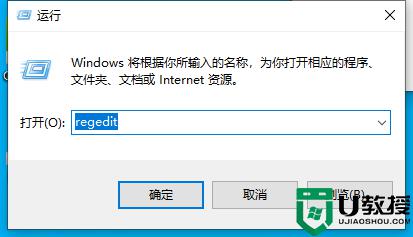
2、找到【HKEY_LOCAL_MACHINESOFTWAREPoliciesMicrosoftWindows】。
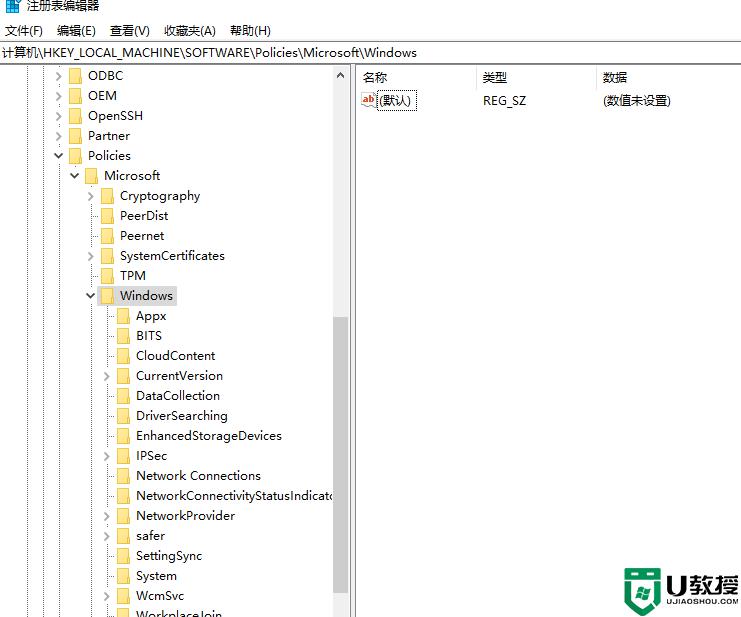
3、查看【Windows】项下是否已存在【Windows Search】子项,如果不存在就新建一个,右键单击【Windows】,依次选择【新建】-->【项】,并命名为“Windows Search”。
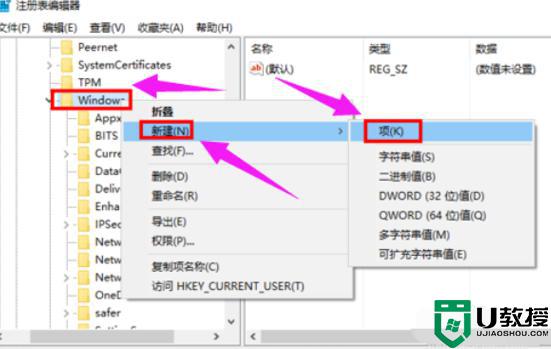
4、选中【Windows Search】,在右边窗格空白处,右键单击依次选择【 新建】-->【DWORD值】,并命名为“AllowCortana”。
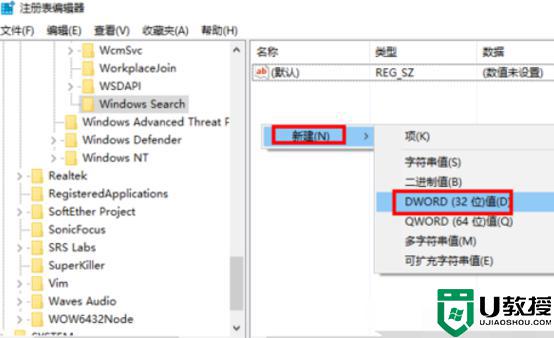
5、双击新建的值【AllowCortana】,查看【数值数据】的值是不是0,如果不是,修改为“0”,点击【确定】,这样小娜就被禁用啦,想要回复重新设置值就好啦!
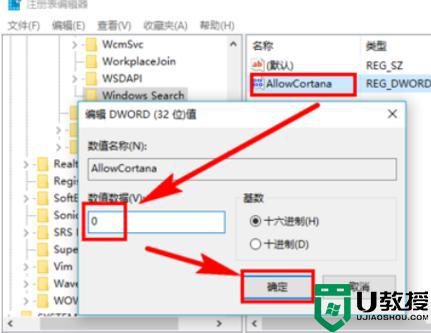
方法二:组策略中禁用
1、【Win + R】打开【运行】对话框,输入“gpedit.msc”回车。
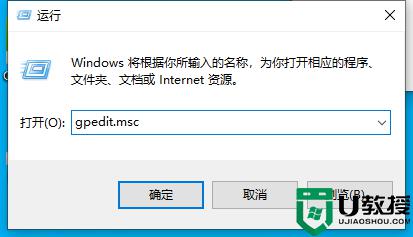
2、依次找到并点击【计算机配置】-->【管理模板】-->【Windows组件】-->【 搜索】。
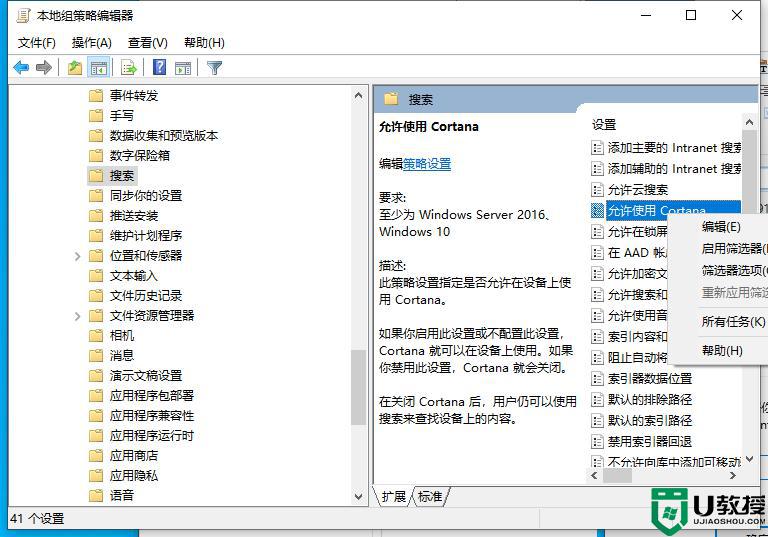
3、点击【搜索】后,在右边的窗格中,双击【允许使用Cortana】。
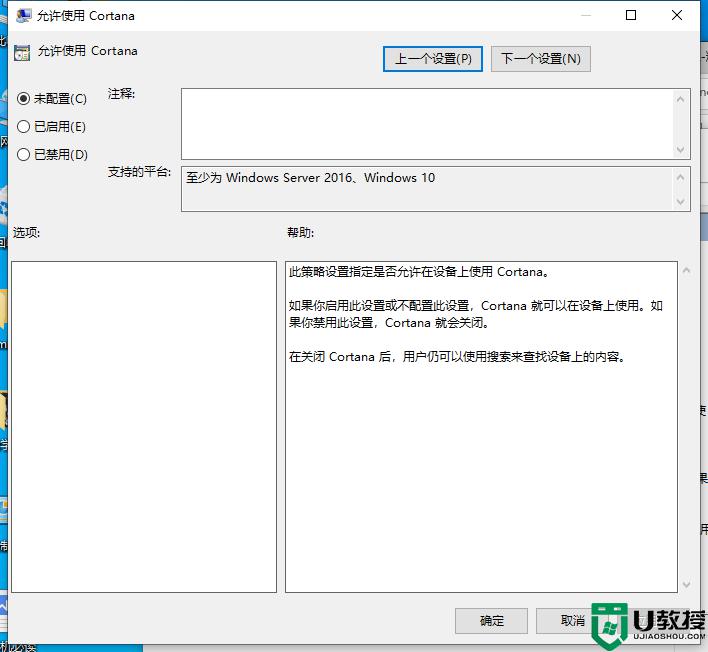
4、在【帮助】中有说明,选中【已禁用】,点击【确定】按钮即可禁用Cortana。
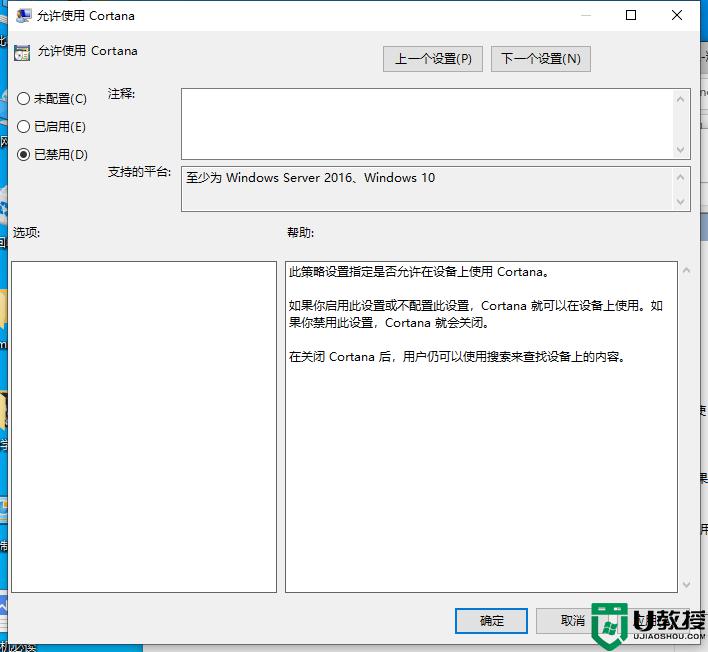
上述就是小编告诉大家的win10关闭小娜服务设置方法了,有需要的用户就可以根据小编的步骤进行操作了,希望能够对大家有所帮助。
win10关闭小娜服务设置方法 win10怎么彻底关闭小娜功能相关教程
- win10系统怎么怎么办关闭小娜?win10系统彻底关闭小娜的方法
- 怎么彻底删除win10小娜 w10彻底关闭小娜方法
- 戴尔电脑win10怎么彻底关闭小娜 戴尔电脑 win10关掉小娜设置方法
- 关闭小娜win10的方法 win10怎么关闭小娜
- Win10小娜后台进程十分占资源怎么关 彻底关闭win10小娜后台进程的三种方法
- 如何关闭小娜搜索框win10 win10如何关闭微软小娜搜索框
- w10系统去除小娜怎么设置 w10系统如何彻底去除小娜
- win10怎样禁止小娜 win10如何彻底禁用小娜
- win10如何卸载小娜 win10彻底删除小娜详细步骤
- win10彻底关闭睡眠功能如何设置 win10电脑怎么彻底关闭睡眠功能
- appdata文件太大了可以删除或移动吗
- win10护眼豆沙绿怎么设置
- win10打印功能print spooler自动停止运行怎么解决
- Win10系统中可通过命令读取受保护的Wi-Fi 密码
- win10清理删除hiberfil文件方法介绍
- win10字体无法复制到对应文件夹怎么解决
win10系统教程推荐
- 1 window10投屏步骤 windows10电脑如何投屏
- 2 Win10声音调节不了为什么 Win10无法调节声音的解决方案
- 3 怎样取消win10电脑开机密码 win10取消开机密码的方法步骤
- 4 win10关闭通知弹窗设置方法 win10怎么关闭弹窗通知
- 5 重装win10系统usb失灵怎么办 win10系统重装后usb失灵修复方法
- 6 win10免驱无线网卡无法识别怎么办 win10无法识别无线网卡免驱版处理方法
- 7 修复win10系统蓝屏提示system service exception错误方法
- 8 win10未分配磁盘合并设置方法 win10怎么把两个未分配磁盘合并
- 9 如何提高cf的fps值win10 win10 cf的fps低怎么办
- 10 win10锁屏不显示时间怎么办 win10锁屏没有显示时间处理方法

