win7键盘代替鼠标移动怎么设置 win7键盘代替鼠标点击设置方法
更新时间:2021-08-24 09:36:31作者:xinxin
用户想要操作win7电脑的时候,就需要外接鼠标和键盘设备就能够轻松实现,非常的方便,不过有些用户也会遇到win7电脑中外接的鼠标设备坏了的情况,这时用户也可以通过键盘来代替,那么win7键盘代替鼠标移动怎么设置呢?这里小编就来教大家win7键盘代替鼠标点击设置方法。
推荐下载:win7专业版ghost
具体方法:
1、首先 按 Win 徽标键,打开桌面的开始菜单。用方向键选择开始菜单右边的【控制面板】”选项,点击打开【控制面板】。

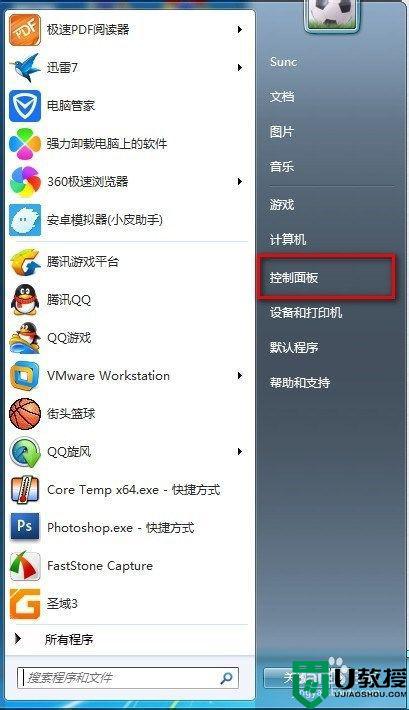
2、在控制面板中用方向键选择 【轻松访问中心】按回车键打开选项。
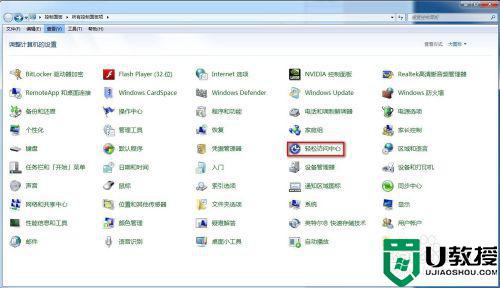
3、用方向键选择【使鼠标易于使用】选项 按回车
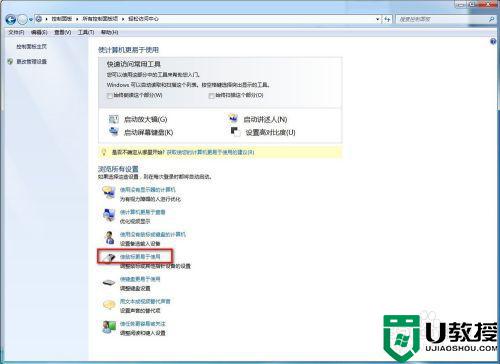
4、要想设置鼠标键选项可按【Alt】+【Y】 打开,用【Table】键进行选项间的切换。最后切换到确定按回车执行。
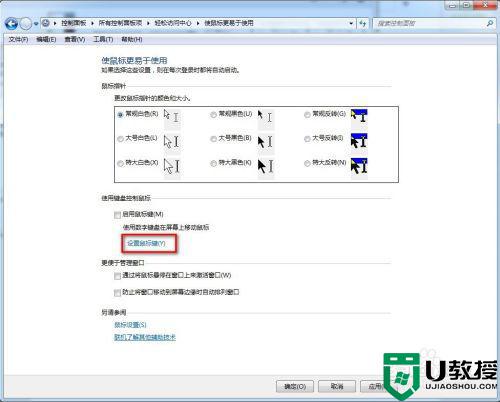
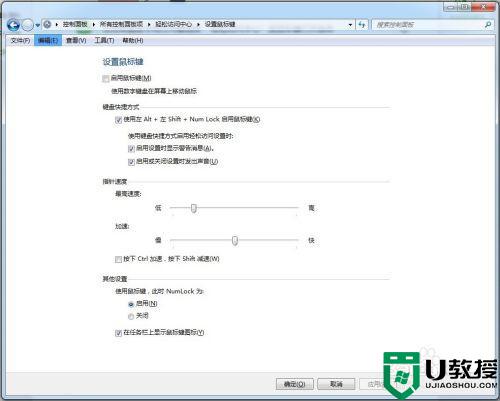
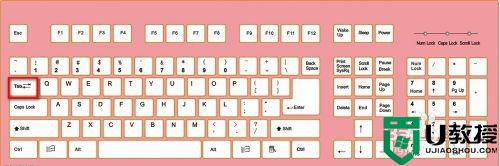
5、最后用方向键选择 “启用鼠标键”按【Alt】+【M】键 选中复选框

6、按【Alt】+【O】进行确定,此时设置完毕后会看到桌面右下角出现了鼠标图案
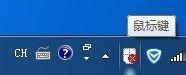
7、设置成功后可以用数字键盘区控制鼠标了。按下Ctrl+数字键可以加速移动鼠标哦。
上述就是关于win7键盘代替鼠标点击设置方法了,有需要的用户就可以根据小编的步骤进行操作了,希望能够对大家有所帮助。
win7键盘代替鼠标移动怎么设置 win7键盘代替鼠标点击设置方法相关教程
- win7怎么样使用键盘替代鼠标移动 win7使用键盘替代鼠标的设置步骤
- 键盘怎么代替鼠标移动win7 win7怎样用键盘控制鼠标光标
- win7如何用键盘代替鼠标
- win7如何用键盘代替鼠标
- win7如何用键盘代替鼠标
- win7如何用键盘代替鼠标
- win7鼠标右击闪退怎么办 win7点击鼠标右键闪退处理方法
- Win7鼠标右键点击没反应怎么办?win7鼠标右键失灵解决方法
- win7鼠标左键变成右键了怎么办 win7鼠标左右键替换了如何解决
- 鼠标垫左键单击就可以打开图片怎么设置双击呢win7
- win7系统分区教程
- win7共享打印机用户名和密码每次都要输入怎么办
- Win7连接不上网络错误代码651
- Win7防火墙提示“错误3:系统找不到指定路径”的解决措施
- Win7不能新建文件夹的解决方法
- win7设置u盘背景方法步骤
热门推荐
win7系统教程推荐
- 1 win7电脑定时开机怎么设置 win7系统设置定时开机方法
- 2 win7玩魔兽争霸3提示内存不足解决方法
- 3 最新可用的win7专业版激活码 win7专业版永久激活码合集2022
- 4 星际争霸win7全屏设置方法 星际争霸如何全屏win7
- 5 星际争霸win7打不开怎么回事 win7星际争霸无法启动如何处理
- 6 win7电脑截屏的快捷键是什么 win7电脑怎样截屏快捷键
- 7 win7怎么更改屏幕亮度 win7改屏幕亮度设置方法
- 8 win7管理员账户被停用怎么办 win7管理员账户被停用如何解决
- 9 win7如何清理c盘空间不影响系统 win7怎么清理c盘空间而不影响正常使用
- 10 win7显示内存不足怎么解决 win7经常显示内存不足怎么办

