w10打印机共享怎么设置 w10打印机共享设置教程
更新时间:2022-01-06 09:35:56作者:xinxin
用户在使用官网win10电脑办公的过程中,如果需要用到打印机设备时,往往会选择先将打印机进行共享设置,这样在同个网络状态下的win10电脑就能轻松连接共享打印机,非常的方便实用,可是w10打印机共享怎么设置呢?今天小编就给大家带来一篇w10打印机共享设置教程。
推荐下载:电脑公司win10下载
具体方法:
1、右键单击”开始“图标——”控制面板“——,以类别方式在”家庭组和网线网络“。

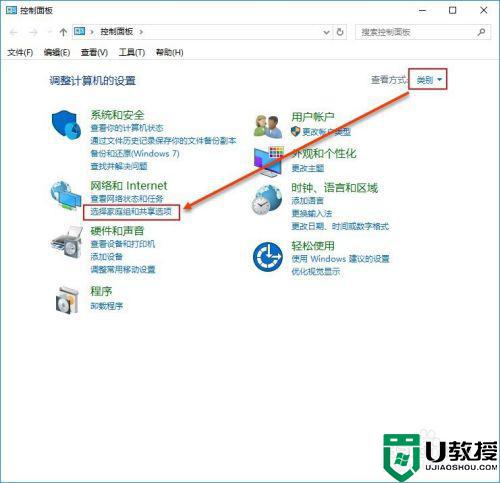
2、选择”更改高级共享设置“在选中"启用网络发现"和"启用文件和打印机共享"。点击保存更改以确定修改。
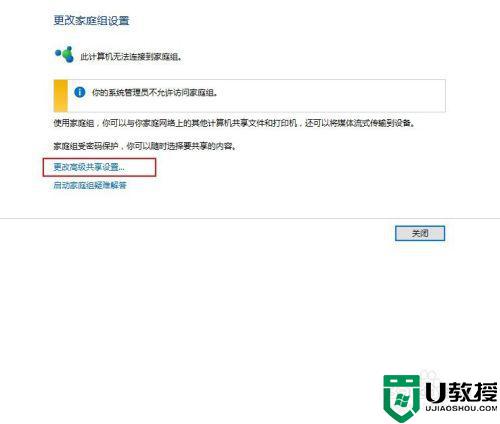
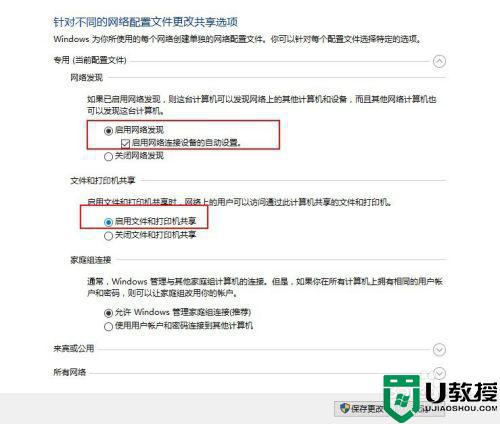
3、同样在控制面板选择”查看设备和打印机“在需要共享的打印机右键单击后选择”打印机属性(P)“。
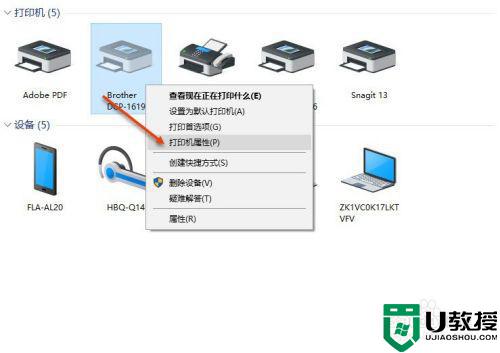
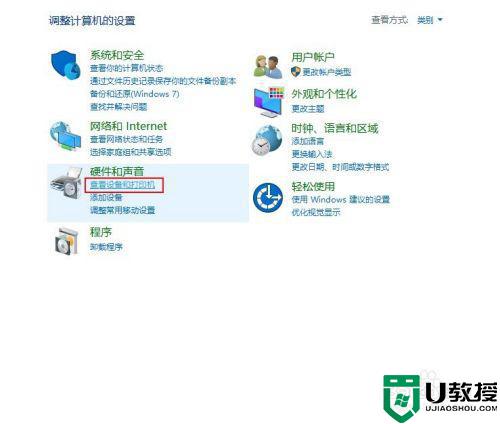
4、在打印机属性面板单机”共享“,在”共享这台打印机(S)“复选框选中,单击确定以完成。完成后使用快捷键”windows"+"Pause Break"可快速查看有关计算机的基本信息。记下计算机名,也可在计算机名后面的“更改设置”单击进入系统属性面板在计算机全名复制计算机全名。
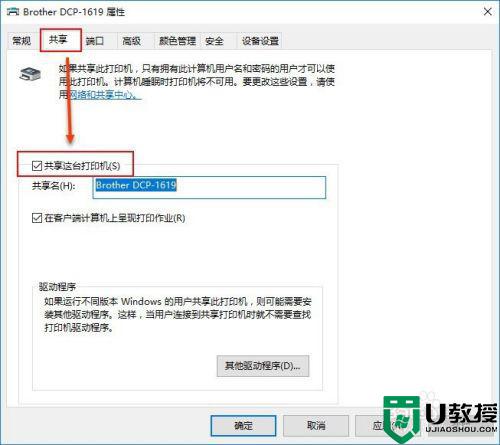
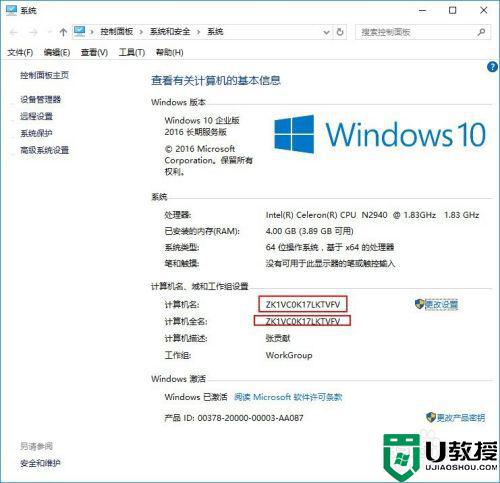
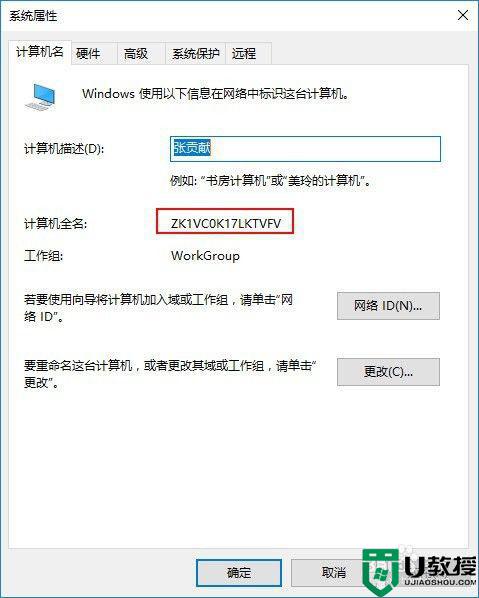
5、使用快捷键“Windows"+"R"打开运行对话框输入”\"(英文输入法Enter上面可输入)+计算机全名。单击确定以运行。双击打印机图标、这是将自动安装打印机驱动,安装完成后在点击开始——"设备和打印机",即可看见配制成功的打印机。以后即可使用。
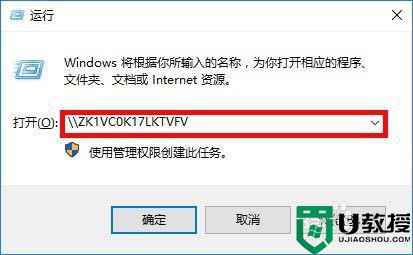
关于w10打印机共享设置教程就和大家简单介绍到这里了,还有不清楚的用户就可以参考一下小编的步骤进行操作,希望能够对大家有所帮助。
w10打印机共享怎么设置 w10打印机共享设置教程相关教程
- w10打印机怎么与w7共享 w10打印机与w7共享如何设置
- w10电脑共享w7打印机设置方法 w10和w7打印机共享怎么设置
- w10怎么连接共享打印机 w10如何连接共享打印机具体步骤
- w10给打印机设置共享权限的步骤 win10怎么设置打印机共享权限
- w10打印机共享怎么设置教您设置方法
- 如何共享打印机win10 win10共享打印机设置方法
- w10打印机共享设置后其它电脑不能打印怎么解决
- w10如何共享打印机 win10共享打印机到另外一台电脑的方法
- win10怎么样设置一个共享打印机 教你在win10设置共享打印机的操作方法
- win10系统打印机共享怎么设置 win10设置打印机共享的详细步骤
- appdata文件太大了可以删除或移动吗
- win10护眼豆沙绿怎么设置
- win10打印功能print spooler自动停止运行怎么解决
- Win10系统中可通过命令读取受保护的Wi-Fi 密码
- win10清理删除hiberfil文件方法介绍
- win10字体无法复制到对应文件夹怎么解决
热门推荐
win10系统教程推荐
- 1 window10投屏步骤 windows10电脑如何投屏
- 2 Win10声音调节不了为什么 Win10无法调节声音的解决方案
- 3 怎样取消win10电脑开机密码 win10取消开机密码的方法步骤
- 4 win10关闭通知弹窗设置方法 win10怎么关闭弹窗通知
- 5 重装win10系统usb失灵怎么办 win10系统重装后usb失灵修复方法
- 6 win10免驱无线网卡无法识别怎么办 win10无法识别无线网卡免驱版处理方法
- 7 修复win10系统蓝屏提示system service exception错误方法
- 8 win10未分配磁盘合并设置方法 win10怎么把两个未分配磁盘合并
- 9 如何提高cf的fps值win10 win10 cf的fps低怎么办
- 10 win10锁屏不显示时间怎么办 win10锁屏没有显示时间处理方法

