window7如何更换输入法 window7电脑更换输入法设置方法
更新时间:2021-04-20 09:37:59作者:xinxin
在win7系统中拥有着自带的输入法功能,一些用户对于输入法没有要求的也不会选择安装第三方输入法来使用,而由于系统自带输入法功能较少,因此一些编辑用户也需要自行安装其它输入法,那么window7如何更换输入法呢?今天小编就来给大家介绍一下window7电脑更换输入法设置方法。
推荐下载:雨林木风win7旗舰版
具体方法:
1、首先打开控制面板找到“区域和语言”项。
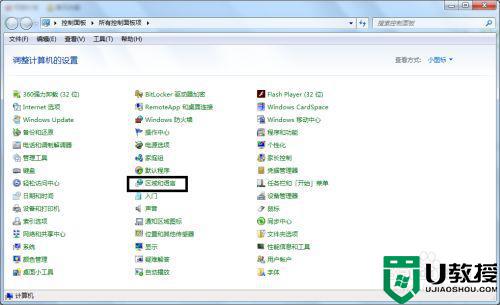
2、点击“区域和语言”弹出窗口中点击“键盘和语言”选项卡。
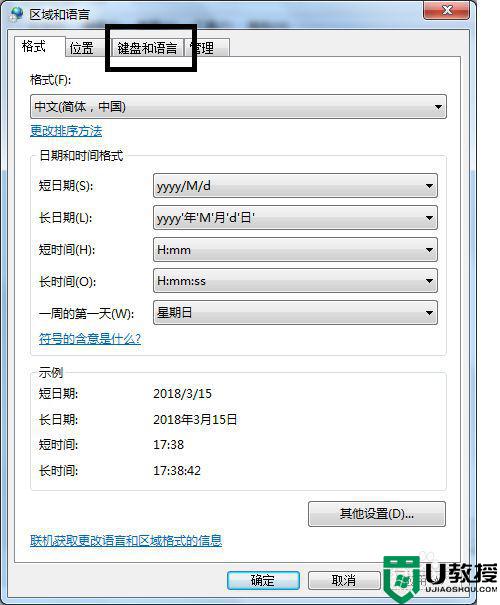
3、在该项卡下点击“更改键盘”按钮。
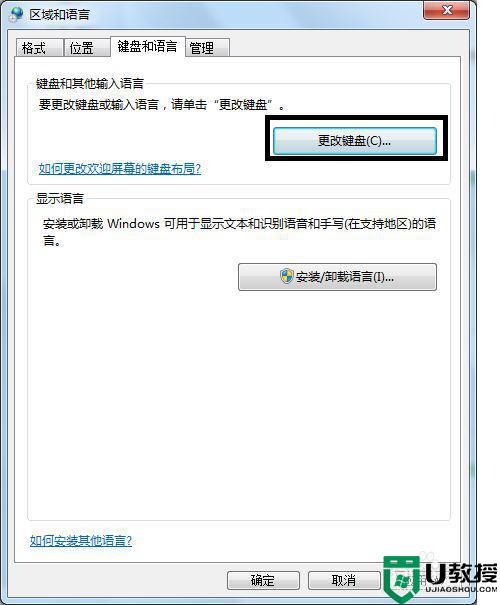
4、弹出“文本服务和输入语言”窗口,在窗口中在常规选项卡下顶部选择默认输入语言栏下选择一款输入法做为默认的。
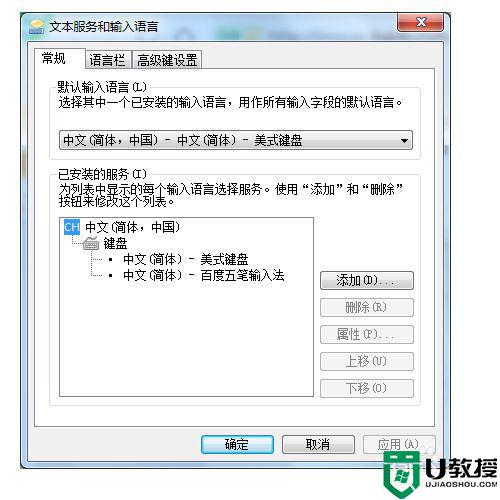
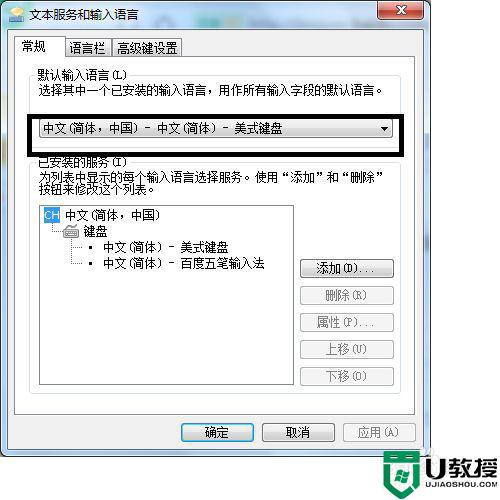
5、而在窗口中下面的其他的输入法可以删除,单击“确定”按钮。
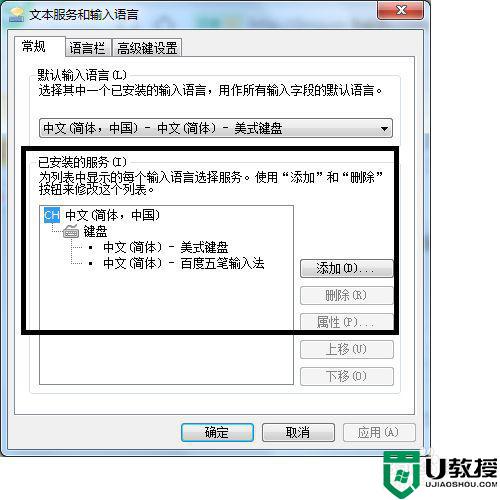
6、之后再返回到“区域和语言”界面,切换到“管理”选项卡,点击“复制设置”。
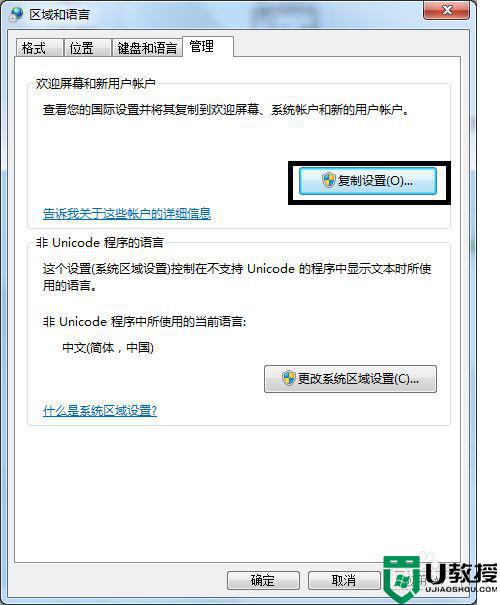
7、然后在复制设置对话框中,我们勾选上底部的“欢迎屏幕和系统账户”、“新建用户账户”两项,然后点击底部的“确定”即可。
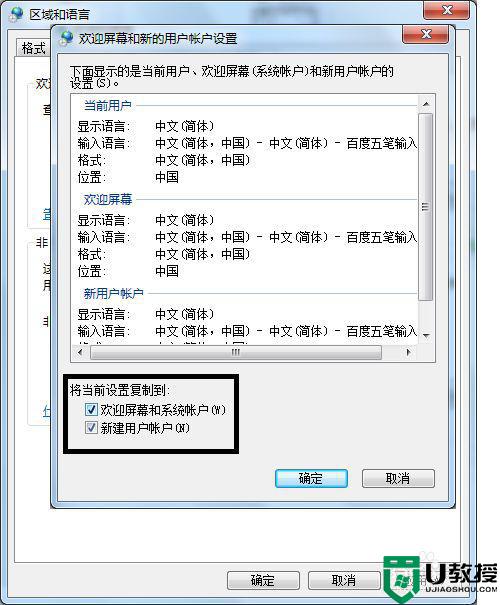
8、另一种方法直接在电脑任务栏选中“虚拟键盘”图标单击鼠标右键选择“设置”也可以进入“文本服务和输入语言”窗口。
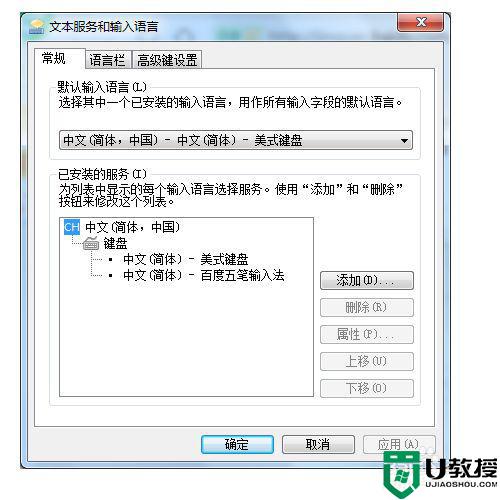
上述就是关于window7电脑更换输入法设置方法了,还有不清楚的用户就可以参考一下小编的步骤进行操作,希望能够对大家有所帮助。
window7如何更换输入法 window7电脑更换输入法设置方法相关教程
- window7如何安装五笔输入法 window7系统怎么安装五笔输入法
- window7电脑锁屏界面怎么更换图片 window7如何设置锁屏界面
- win7输入法改快捷键怎么设置 win7更改输入法快捷键方法
- win7不能切换输入法怎么解决 win7输入法切换不出来怎么办
- window7音频怎么设置音频输出 win7如何切换音频输出
- w7输入法不能切换怎么办 w7电脑输入法切换不出来如何处理
- 电脑win7输入法怎么使用“ctrl+shift切换不了 win7为什么按shift和ctrl不能切换输入法
- win7百度输入法切换死机怎么办 win7切换百度输入法就死机如何恢复
- 电脑w7系统输入法怎么设置默认 win7电脑如何设置默认输入法
- win7输入法模糊音怎么开启 win7输入法模糊音如何设置
- win7系统分区教程
- win7共享打印机用户名和密码每次都要输入怎么办
- Win7连接不上网络错误代码651
- Win7防火墙提示“错误3:系统找不到指定路径”的解决措施
- Win7不能新建文件夹的解决方法
- win7设置u盘背景方法步骤
热门推荐
win7系统教程推荐
- 1 win7电脑定时开机怎么设置 win7系统设置定时开机方法
- 2 win7玩魔兽争霸3提示内存不足解决方法
- 3 最新可用的win7专业版激活码 win7专业版永久激活码合集2022
- 4 星际争霸win7全屏设置方法 星际争霸如何全屏win7
- 5 星际争霸win7打不开怎么回事 win7星际争霸无法启动如何处理
- 6 win7电脑截屏的快捷键是什么 win7电脑怎样截屏快捷键
- 7 win7怎么更改屏幕亮度 win7改屏幕亮度设置方法
- 8 win7管理员账户被停用怎么办 win7管理员账户被停用如何解决
- 9 win7如何清理c盘空间不影响系统 win7怎么清理c盘空间而不影响正常使用
- 10 win7显示内存不足怎么解决 win7经常显示内存不足怎么办

