win7设备管理器以太网黄色问号显示如何处理
在官方win7系统中,用户想要对电脑中硬件驱动进行更新时,可以进入设备管理器界面来进行操作,不过近日有用户发现自己win7系统设备管理器中的以太网控制器显示黄色问号,这让许多用户很是不解,那么win7设备管理器以太网黄色问号显示如何处理呢?今天小编就来告诉大家处理方法。
推荐下载:win7 64位镜像
具体方法:
1、由于在电脑上安装卸载软件、游戏,操作不正确等原因,经常会损坏电脑文件;电脑提示发现新硬件,出现硬件安装向导窗口,都说明电脑上的某个设备驱动出现了问题。。
2、电脑弹出硬件安装向导窗口后,先点击【取消】按钮将其关闭。
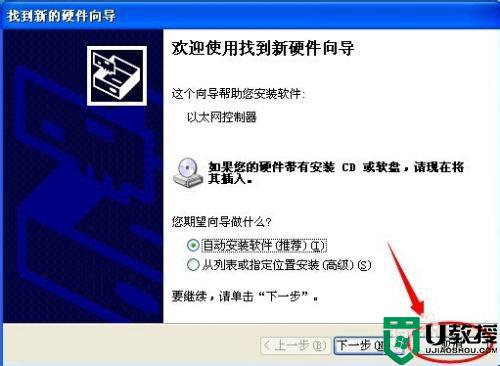
3、然后到别的能上网的电脑上,下载一个驱动精灵软件,下载好以后,用U盘或者移动硬盘复制到这台电脑上。
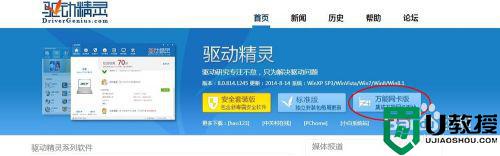
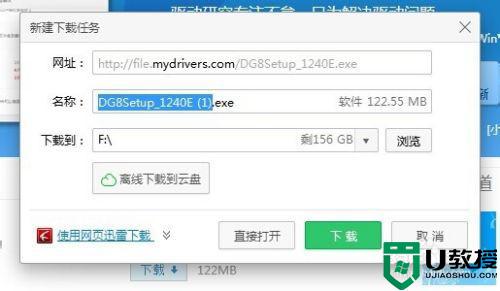
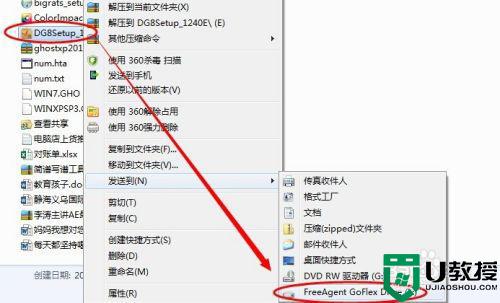
4、打开移动硬盘或者U盘,安装好驱动精灵软件,然后运行软件。

5、软件运行后会自动检测电脑上的硬件设备驱动,并把有问题的驱动设备显示在列表中。点击勾选列表中的【以太网控制器】前面的复选框,然后点击右下角的绿色按钮【开始安装】。

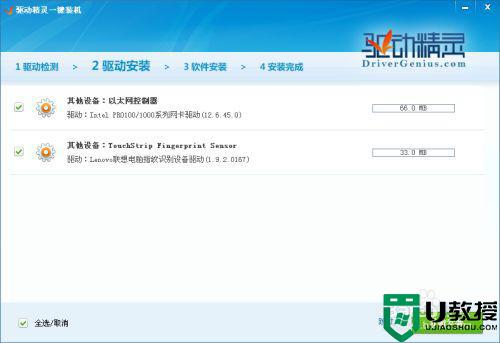
6、等待2分钟左右时间,弹出安装界面。由于品牌和型号不同,弹出的窗口有所不同。这里点击【安装驱动程序和软件】按钮。
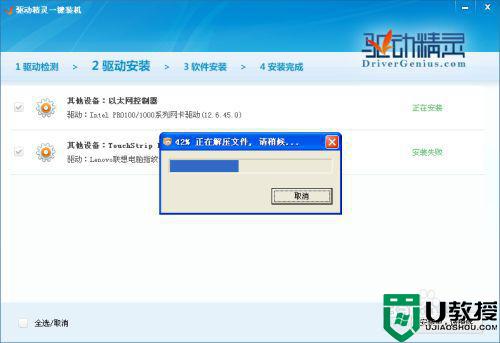

7、接下来,点击下一步;然后选择【我接受XXXXXXX的条款】项,点击下一步;默认安装选项的勾选,点击下一步;点击【安装】按钮开始。




8、1--2分钟以后,程序安装完成,点击【完成】按钮关闭窗口。
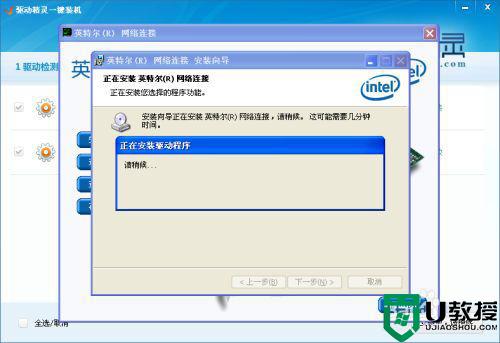
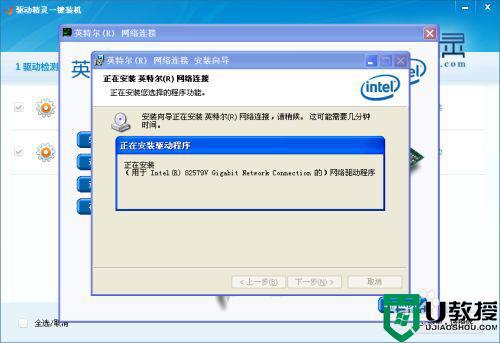

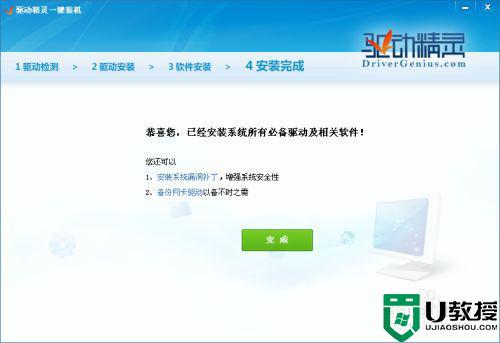
9、最后,重新启动电脑。
以上就是有关win7设备管理器以太网黄色问号显示处理方法了,碰到同样情况的朋友们赶紧参照小编的方法来处理吧,希望能够对大家有所帮助。
win7设备管理器以太网黄色问号显示如何处理相关教程
- win7设备管理器里黄色感叹号如何处理
- win7以太网控制器为黄色感叹号怎么解决
- win7设备管理器空的怎么办 win7设备管理器空白处理方法
- win7出现黄色网络感叹号怎么办 win7出现黄色网络感叹号的处理方法
- win7网络显示黄色感叹号什么原因 win7网络图标有黄色感叹号无法上网的解决方法
- win7设备管理器的端口感叹号怎么办 win7设备管理器的端口是感叹号修复方法
- win7设备管理器端口消失怎么办 win7设备管理器端口不显示解决方法
- win7设备管理器没有声卡怎么办 win7设备管理器没有看到网卡如何解决
- win7计算机管理的设备管理为空的如何处理
- 电脑显示未插耳机或扬声器设备win7如何处理
- win7系统分区教程
- win7共享打印机用户名和密码每次都要输入怎么办
- Win7连接不上网络错误代码651
- Win7防火墙提示“错误3:系统找不到指定路径”的解决措施
- Win7不能新建文件夹的解决方法
- win7设置u盘背景方法步骤
热门推荐
win7系统教程推荐
- 1 win7电脑定时开机怎么设置 win7系统设置定时开机方法
- 2 win7玩魔兽争霸3提示内存不足解决方法
- 3 最新可用的win7专业版激活码 win7专业版永久激活码合集2022
- 4 星际争霸win7全屏设置方法 星际争霸如何全屏win7
- 5 星际争霸win7打不开怎么回事 win7星际争霸无法启动如何处理
- 6 win7电脑截屏的快捷键是什么 win7电脑怎样截屏快捷键
- 7 win7怎么更改屏幕亮度 win7改屏幕亮度设置方法
- 8 win7管理员账户被停用怎么办 win7管理员账户被停用如何解决
- 9 win7如何清理c盘空间不影响系统 win7怎么清理c盘空间而不影响正常使用
- 10 win7显示内存不足怎么解决 win7经常显示内存不足怎么办

