win10系统反应慢点一下要等很久才有反应怎么办
用户在使用最新win10系统的时候,都会将电脑设置到最流畅的状态,这样操作起来的体验感也是不同的,可是最近有用户发现自己win10电脑在打开文件的时候,点击一下需要很久才会有反应,过程非常的慢,对此win10系统反应慢点一下要等很久才有反应怎么办呢?下面小编就来教大家解决方法。
推荐下载:windows10纯净版64位
具体方法:
1、直接点击任务栏的搜索框输入【Regedit】按回车即可打开注册表管理器。
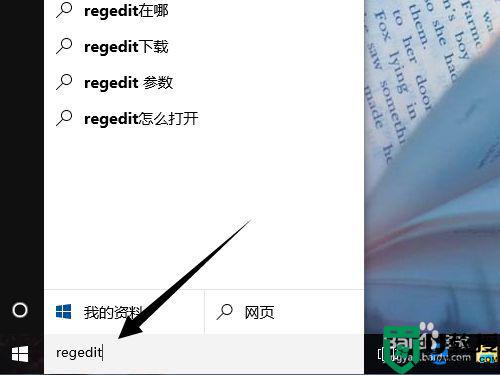
2、接下来要怎么做呢?因为本次删除注册表项目录复杂,所以选择了注册搜索的方式提高定位的效率,首先点击第一主项【HKEY_CLASSES_ROOT】。
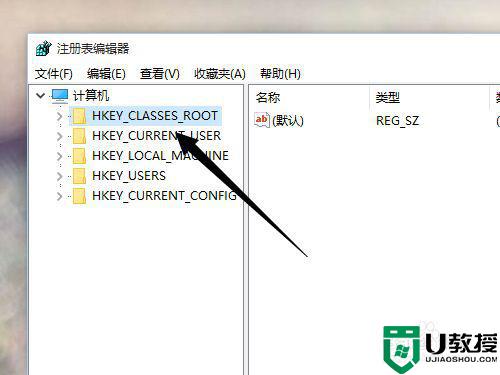
3、点击注册表管理器菜单选择【编辑】-【查找】,利用查找快速定位。
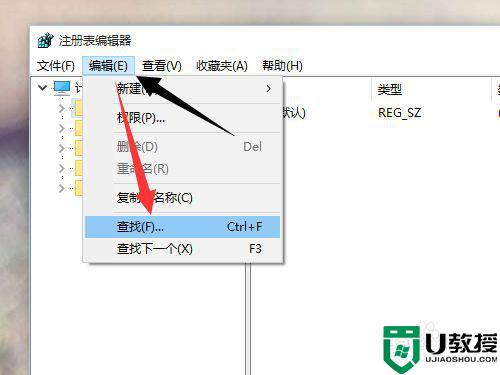
4、弹出搜索选项,首先输入查找的内容为【Directory】,附加选项为只查看项,同时勾选【全字匹配】,缩小查找结果的数目。
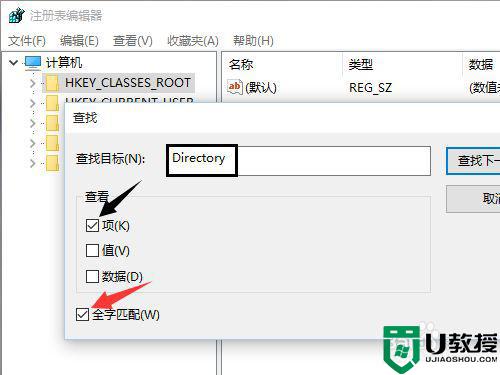
5、当查找到Directory后再按键盘的方向右展开注册表项至以下位置,如果你担心位置是否正确可对照图片最下方的路径
HKEY_CLASSES_ROOTDirectoryBackgroundShellexContextMenuHandlers
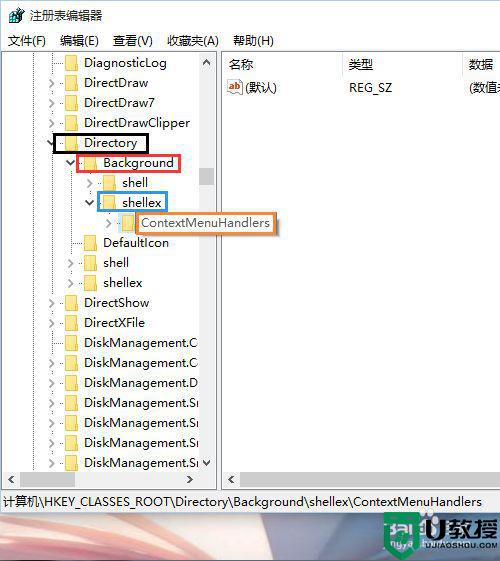
6、删除ContextMenuHandlers内除【New】以外的注册表项,你可以当成删除文件夹来理解哈,最后只保留New这个文件夹好了。
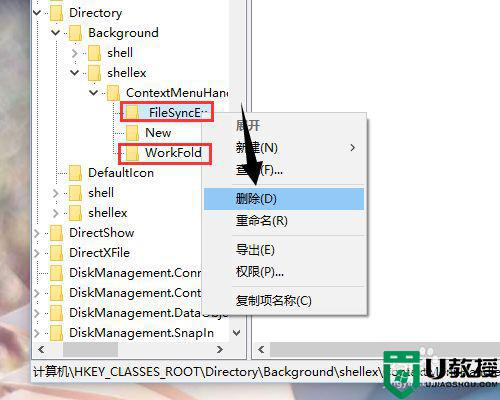
7、删除过程中可能有提示无法删除,点击确定好了,因为删除后会重置为默认值或者键值变为空值,退出注册表管理器右键桌面看看,是不是秒弹出菜单了?
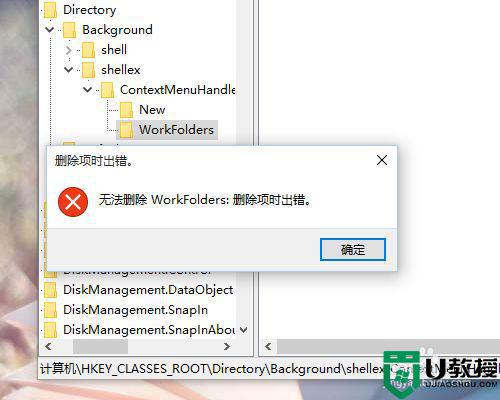
上述就是有关win10系统反应慢点一下要等很久才有反应解决方法了,有遇到这种情况的用户可以按照小编的方法来进行解决,希望能够帮助到大家。
win10系统反应慢点一下要等很久才有反应怎么办相关教程
- win10系统点击反应慢怎么办 win10系统反应特别慢如何恢复
- win10电脑反应慢怎么处理 win10电脑点击反应慢处理方法
- win10打字反应慢如何修复 win10打字反应很慢的解决教程
- 为什么鼠标右键应用反应慢win10 win10点击右键反应缓慢的解决方法
- 电脑win10右键反应慢是怎么回事_win10桌面右键反应很慢怎么解决
- w10操作反应慢怎么办 w10操作卡顿反应慢修复方法
- 我的win10点击onedrive没反应怎么办 win10打开onedrive没反应解决方法
- win10笔记本打开软件反应慢有时候还会卡一下的解决方法
- Win10系统开始菜单反应慢怎么办?win10开始菜单反应慢的解决方法
- win10菜单栏没反应怎么办_win10菜单栏点击没反应如何解决
- appdata文件太大了可以删除或移动吗
- win10护眼豆沙绿怎么设置
- win10打印功能print spooler自动停止运行怎么解决
- Win10系统中可通过命令读取受保护的Wi-Fi 密码
- win10清理删除hiberfil文件方法介绍
- win10字体无法复制到对应文件夹怎么解决
热门推荐
win10系统教程推荐
- 1 window10投屏步骤 windows10电脑如何投屏
- 2 Win10声音调节不了为什么 Win10无法调节声音的解决方案
- 3 怎样取消win10电脑开机密码 win10取消开机密码的方法步骤
- 4 win10关闭通知弹窗设置方法 win10怎么关闭弹窗通知
- 5 重装win10系统usb失灵怎么办 win10系统重装后usb失灵修复方法
- 6 win10免驱无线网卡无法识别怎么办 win10无法识别无线网卡免驱版处理方法
- 7 修复win10系统蓝屏提示system service exception错误方法
- 8 win10未分配磁盘合并设置方法 win10怎么把两个未分配磁盘合并
- 9 如何提高cf的fps值win10 win10 cf的fps低怎么办
- 10 win10锁屏不显示时间怎么办 win10锁屏没有显示时间处理方法

