win10打开软件提示程序未响应怎么办 win10打开软件提示程序未响应的解决方法
更新时间:2022-05-22 09:37:00作者:mei
最近,有用户反馈说win10系统打开软件总弹出程序未响应的提示,最终导致程序无法正常运行,遇到系统程序未响应的情况怎么办?别担心,我们可以通过设置文件来解决,接下去就来分享win10打开软件提示程序未响应的解决方法。
推荐:win10纯净版系统
1、在键盘上按win+R组合键打开运行窗口。
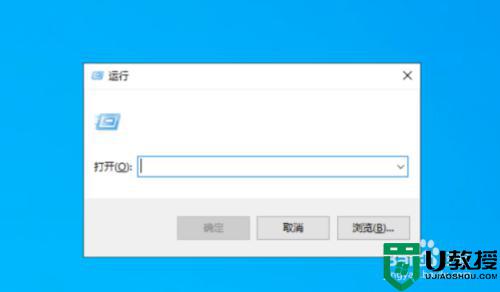
2、打开运行后在输入框中输入regedit运行注册表后点击确定,也可以右下角任务栏搜索框中输入“regedit”搜索,然后点击运行注册表。如下图:
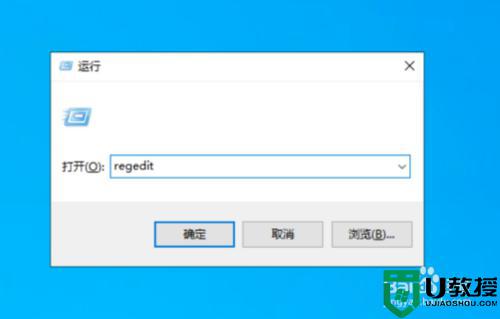
3、打开注册表编辑器后依次展开HKEY_CURRENT_USERControl PanelDesktop文件夹。如下图:
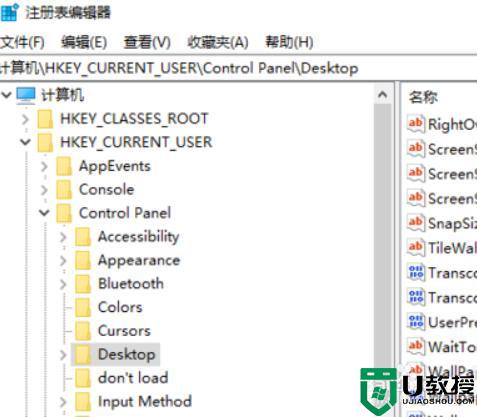
4、定位点击Desktop选项后,在右侧窗口空白处鼠标右键,然后新建一个“DWORD 32位值”的文件,储值为“新值#1”。如下图:
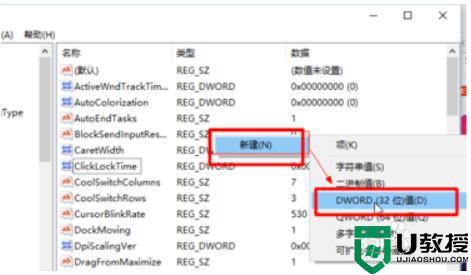
5、然后鼠标右键对新建的选项进行重命名为“WaitToKillAppTimeout”。如下图:
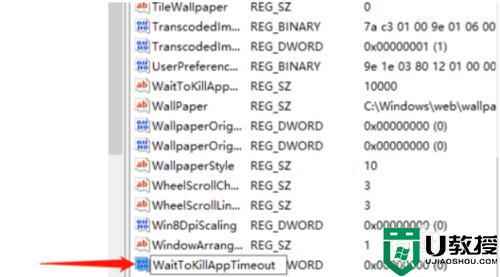
6、如果重命名值时产生错误,无法重命名时,键入的值名存在请键入另外的文件名并重试,直接进行下一步。如下图:
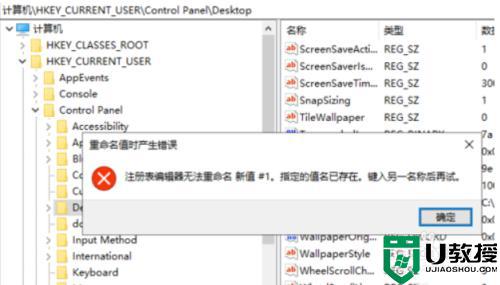
7、说明系统中之前已经有此文件,直接在右边找到名为“WaitToKillAppTimeout”的文件。如下图:
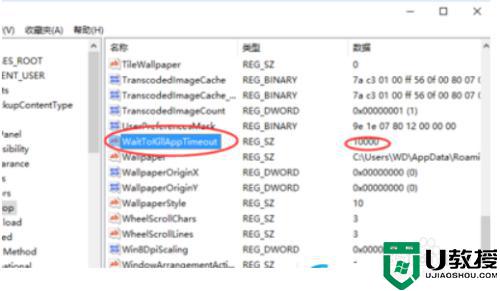
8、然后在鼠标左键双击“WaitToKillAppTimeout”文件选项,数值数据默认为“10000”,将其改为“0”,并确定,最后保存修改后退出即可。
遇到win10系统打开软件提示程序未响应的情况不要担心,根据上述教程设置,很快软件就恢复正常了。
win10打开软件提示程序未响应怎么办 win10打开软件提示程序未响应的解决方法相关教程
- win10打开软件提示不是有效的win32应用程序如何修复
- win10偶现出现程序未响应怎么办 win10程序有时出现未响应修复方法
- win10打开软件总无响应怎么回事 win10打开软件总无响应的解决方法
- win10应用程序点击无响应怎么办 win10应用程序无响应怎么解决
- win10为什么老是程序未响应 win10程序老是未响应的处理方法
- win10启动cf显示clientmfc未响应怎么办 win10进cf显示clientmfc未响解决方法
- win10打开图片提示“应用未启用”怎么回事 win10打开图片提示“应用未启用”四种解决方案
- wind10电脑打开u盘未响应怎么办 win10打开u盘就无法响应的处理教程
- win10打开pr提示应用程序无法正常启动(0xc000007b)解决方法
- win10打开金蝶软件提示停止工作错误怎么办 win10打开金蝶软件提示停止工作错误的解决方法
- appdata文件太大了可以删除或移动吗
- win10护眼豆沙绿怎么设置
- win10打印功能print spooler自动停止运行怎么解决
- Win10系统中可通过命令读取受保护的Wi-Fi 密码
- win10清理删除hiberfil文件方法介绍
- win10字体无法复制到对应文件夹怎么解决
win10系统教程推荐
- 1 window10投屏步骤 windows10电脑如何投屏
- 2 Win10声音调节不了为什么 Win10无法调节声音的解决方案
- 3 怎样取消win10电脑开机密码 win10取消开机密码的方法步骤
- 4 win10关闭通知弹窗设置方法 win10怎么关闭弹窗通知
- 5 重装win10系统usb失灵怎么办 win10系统重装后usb失灵修复方法
- 6 win10免驱无线网卡无法识别怎么办 win10无法识别无线网卡免驱版处理方法
- 7 修复win10系统蓝屏提示system service exception错误方法
- 8 win10未分配磁盘合并设置方法 win10怎么把两个未分配磁盘合并
- 9 如何提高cf的fps值win10 win10 cf的fps低怎么办
- 10 win10锁屏不显示时间怎么办 win10锁屏没有显示时间处理方法

