win7连蓝牙键盘搜不到怎么办 win7系统搜索不到蓝牙键盘如何解决
由于电脑的蓝牙设备连接过程相当便捷,同时也方便用户携带,因此有些用户也会选择给win7正式版电脑连接蓝牙键盘来使用,可是近日有用户在进行win7系统蓝牙键盘的连接时却总是搜索不到,对此win7连蓝牙键盘搜不到怎么办呢?这里小编就来告诉大家win7系统搜索不到蓝牙键盘解决方法。
推荐下载:win7 ghost纯净版
具体方法:
一、蓝牙驱动是否正常?
1、检查你的系统蓝牙驱动是否异常,右键点击我的电脑-属性,进入电脑属性页面;
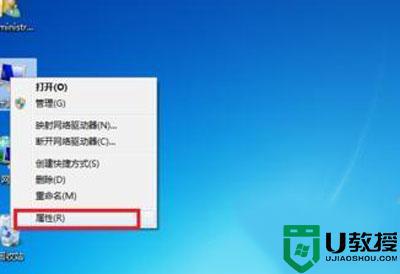
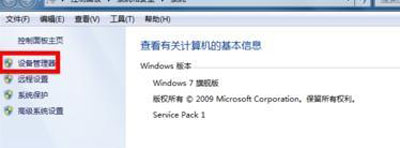
3、在设备管理器里找到蓝牙设备,正常驱动的话应该如下图这个状态,若有异常,蓝牙设备前面会有一个黄色的感叹号出现!当然你也可右键单击你的蓝牙设备,更新一下你的蓝牙驱动;
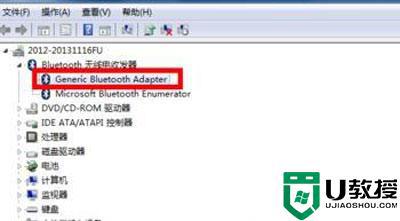
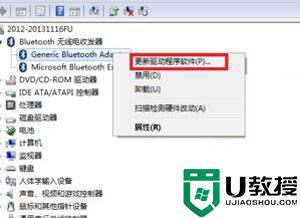
二、蓝牙服务是否开启?
1、点击开始菜单,进入控制面板;
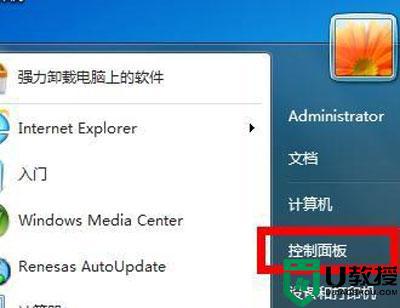
2、在控制面板页面,选择“系统与安全”;
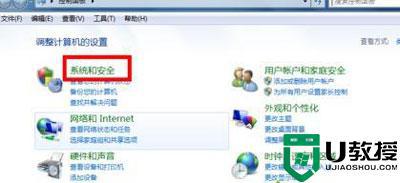
3、在系统与安全页面选择“管理工具”;
4、在管理工具列表中,双击“服务”打开服务列表页面;
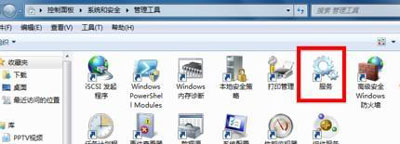
5、在服务列表中找到蓝牙设备的系统服务,正常状态 下时已启动。如果未启动请右键单击服务,在右键菜单中启动服务。
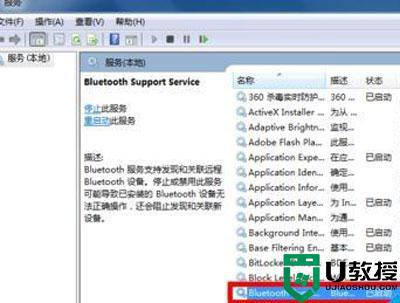
三、蓝牙设置是否正确?
在你的电脑右下角找到蓝牙标示,然后右键单击蓝牙标示,弹出菜单,单击“打开设置”。如下图所示!
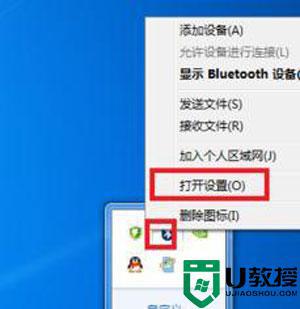
在设置页面将“允许Bluetooth设备查找此计算机”、“允许Bluetooth设备连接到此计算机”前面的复选框勾选,如下图所示。然后点击应用。
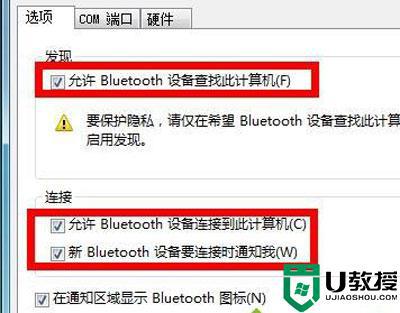
上述就是有关win7系统搜索不到蓝牙键盘解决方法了,如果有遇到这种情况,那么你就可以根据小编的操作来进行解决,非常的简单快速,一步到位。
win7连蓝牙键盘搜不到怎么办 win7系统搜索不到蓝牙键盘如何解决相关教程
- win7连蓝牙设备搜索不到怎么办 win7系统搜索不到蓝牙设备处理方法
- 笔记本搜索不到蓝牙耳机win7怎么回事 win7笔记本搜索不到蓝牙耳机如何解决
- win7蓝牙搜索不到蓝牙音箱怎么办 win7搜不到蓝牙设备怎么办
- 联想win7搜索不到蓝牙鼠标怎么办 win7蓝牙功能搜不到蓝牙鼠标怎么办
- w7电脑能搜到蓝牙却连不上怎么解决 win7能搜索蓝牙到但是连接不上怎么办
- win7为什么始终搜索不到蓝牙音箱 win7搜索不到蓝牙音箱解决方法
- 简易win7搜索不到蓝牙设备怎么办 win7电脑蓝牙搜索不到设备怎么办
- win7蓝牙耳机一直搜索不到怎么办 win7电脑搜索不到耳机蓝牙怎么办
- win7蓝牙搜索不到其他设备怎么办 win7搜不到蓝牙设备怎么解决
- window7搜索不到蓝牙鼠标怎么回事 win7电脑搜不到蓝牙鼠标如何解决
- win7系统分区教程
- win7共享打印机用户名和密码每次都要输入怎么办
- Win7连接不上网络错误代码651
- Win7防火墙提示“错误3:系统找不到指定路径”的解决措施
- Win7不能新建文件夹的解决方法
- win7设置u盘背景方法步骤
win7系统教程推荐
- 1 win7电脑定时开机怎么设置 win7系统设置定时开机方法
- 2 win7玩魔兽争霸3提示内存不足解决方法
- 3 最新可用的win7专业版激活码 win7专业版永久激活码合集2022
- 4 星际争霸win7全屏设置方法 星际争霸如何全屏win7
- 5 星际争霸win7打不开怎么回事 win7星际争霸无法启动如何处理
- 6 win7电脑截屏的快捷键是什么 win7电脑怎样截屏快捷键
- 7 win7怎么更改屏幕亮度 win7改屏幕亮度设置方法
- 8 win7管理员账户被停用怎么办 win7管理员账户被停用如何解决
- 9 win7如何清理c盘空间不影响系统 win7怎么清理c盘空间而不影响正常使用
- 10 win7显示内存不足怎么解决 win7经常显示内存不足怎么办

