复制文件到vmware win7的方法 win7如何复制文件到vmware虚拟机
虚拟机是很多人都喜欢安装使用的一款工具,可以实现安装多个操作系统等,然而近日有win7系统用户在安装好vmware之后,想要将本机文件复制到vmware虚拟机中,但是不知道要怎么操作,针对此问题,本文给大家分享一下复制文件到vmware win7的方法。
具体方法如下:
1、打开桌面上已经安装好的虚拟机程序。

2、导航栏中找到‘已安装好的虚拟机系统’鼠标左键点击一下,展开此系统的详细信息。
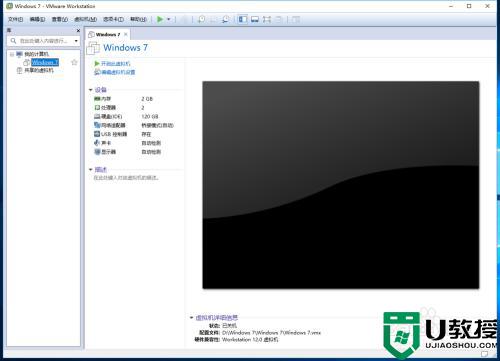
3、双击此虚拟机的“硬盘”。
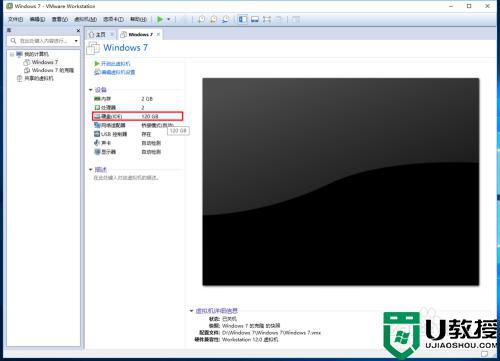
4、点击“映射”。
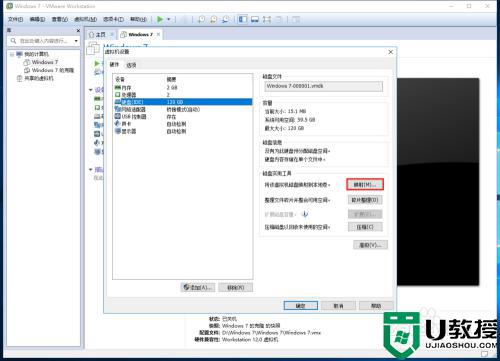
5、选择你要映射的虚拟机硬盘,把“以只读模式打开文件”左边的对号取消,点击确定。(这里我选择的是2:虚拟机的D盘,1是虚拟机的C盘。)
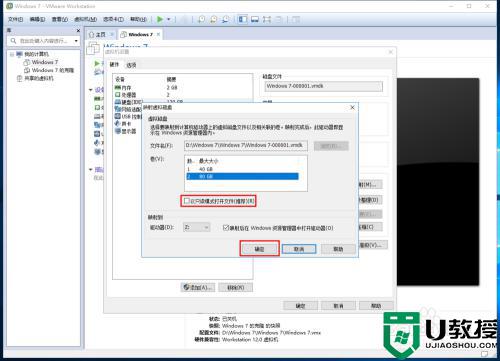
6、点击“是”。
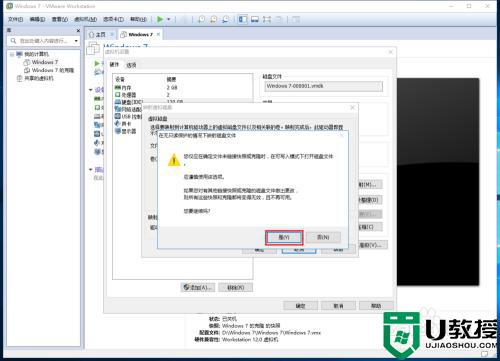
7、此时会弹出来一个“Z盘”把我们想要拷贝到虚拟机中的文件,复制到这个盘中。
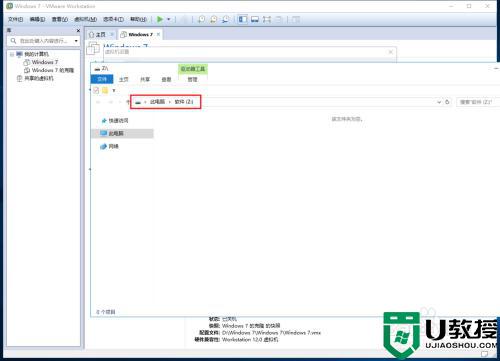
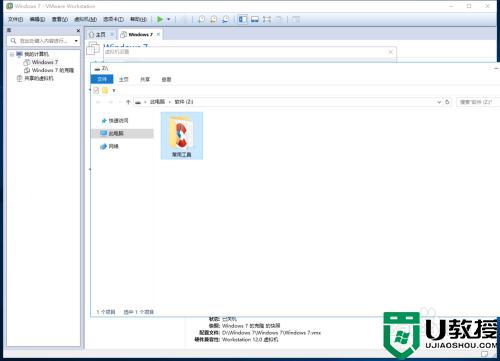
8、关闭已映射的“Z盘”,点击“断开连接”然后在点击“确定”。
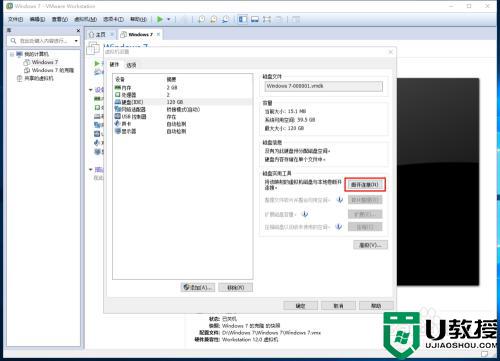
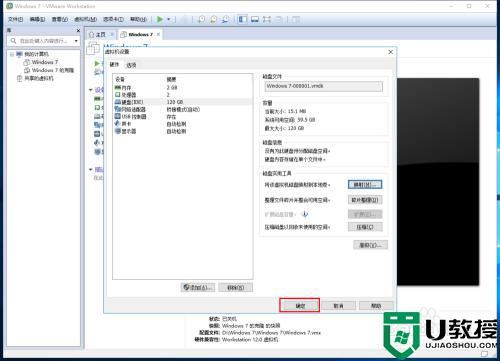
9、点击"开启此虚拟机",此时文件已经复制到虚拟机中了,打开虚拟机的“D盘”,就可以看到刚复制过来的文件了。
(注:映射的时候, 映射的虚拟机那个盘,文件复制过来以后在就那个盘。)
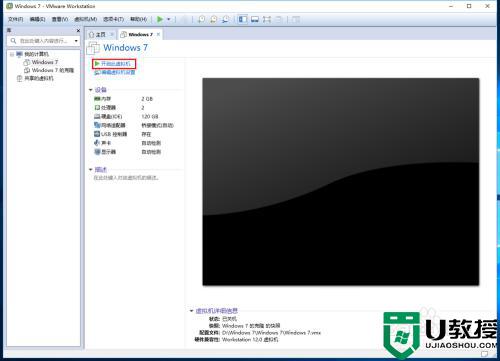
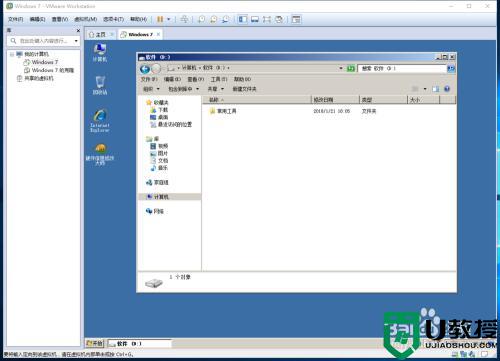
注意事项:映射的时候,一定要把“以只读模式打开文件”左边的对号取消,否则无法复制文件到“Z盘”你映射的那个虚拟机, 文件复制过去后就在哪个虚拟机,别的虚拟机时没有的。如果已经克隆多个虚拟机,每个克隆的需要都要映射虚拟机硬盘,复制你要用的文件进去。
关于win7如何复制文件到vmware虚拟机的详细内容就给大家讲述到这里了,有需要的用户们可以学习上面的方法来操作就可以了,更多精彩内容欢迎继续关注本站!
复制文件到vmware win7的方法 win7如何复制文件到vmware虚拟机相关教程
- Win7系统如何快速复制和移动文件到别的文件夹
- vmware虚拟机安装win7教程 vmware虚拟机如何安装win7系统
- win7电脑复制文件特别慢怎么解决 win7电脑复制文件特别慢的处理方法
- win7您需要提供管理员权限才能复制到此文件夹怎么办
- win7复制文件提示一个意外错误使您无法复制该文件怎么修复
- Win7传输复制文件速度很慢怎么加快 提高win7复制文件速度的小技巧
- 虚拟机win7镜像下载 win7虚拟机镜像iso系统文件下载地址
- 虚拟机win7鼠标不对怎么办 win7虚拟机鼠标不受控制修复方法
- 一个意外的错误使你无法复制该文件win7的解决方案
- win7找不到文件gpedit.msc怎么办 win7的gpedit.msc找不到文件解决方法
- win7系统分区教程
- win7共享打印机用户名和密码每次都要输入怎么办
- Win7连接不上网络错误代码651
- Win7防火墙提示“错误3:系统找不到指定路径”的解决措施
- Win7不能新建文件夹的解决方法
- win7设置u盘背景方法步骤
win7系统教程推荐
- 1 win7电脑定时开机怎么设置 win7系统设置定时开机方法
- 2 win7玩魔兽争霸3提示内存不足解决方法
- 3 最新可用的win7专业版激活码 win7专业版永久激活码合集2022
- 4 星际争霸win7全屏设置方法 星际争霸如何全屏win7
- 5 星际争霸win7打不开怎么回事 win7星际争霸无法启动如何处理
- 6 win7电脑截屏的快捷键是什么 win7电脑怎样截屏快捷键
- 7 win7怎么更改屏幕亮度 win7改屏幕亮度设置方法
- 8 win7管理员账户被停用怎么办 win7管理员账户被停用如何解决
- 9 win7如何清理c盘空间不影响系统 win7怎么清理c盘空间而不影响正常使用
- 10 win7显示内存不足怎么解决 win7经常显示内存不足怎么办

