win10修改时间后会马上自动修改回原来的时间如何解决
更新时间:2021-08-01 09:41:00作者:huige
想必有很多win10系统用户遇到这样一个问题吧,就是在修改电脑时间后,会马上自动修改回原来的时间,这样就会出现时间总是不对的情况,这该怎么办呢,为了解决这个问题,本教程就给大家讲述一下win10修改时间后会马上自动修改回原来的时间的详细解决方法。
电脑时间总是不对的原因:
1、首先是你的主板上的CMOS电池没电了,需要更换!
2、其次,把自动与网络时间同步打开。如果更新失败就先自已把时间调到比现在时间快一点(五分钟左右)后按[立即更新]。
如果时间没有同步,桌面时间老是差几分钟如何解决?
1、打开“设置”,点击“时间与语言”;
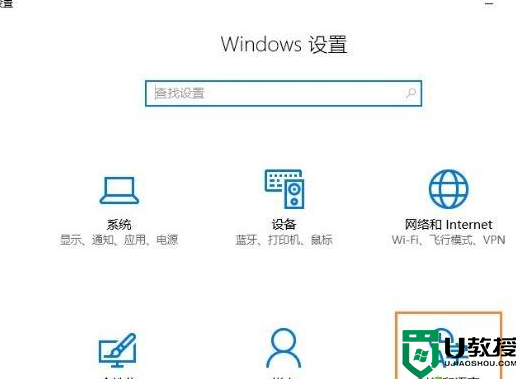
2、在右侧将滚动条拉到最下面,点击“其他日期、时间和区域设置”;
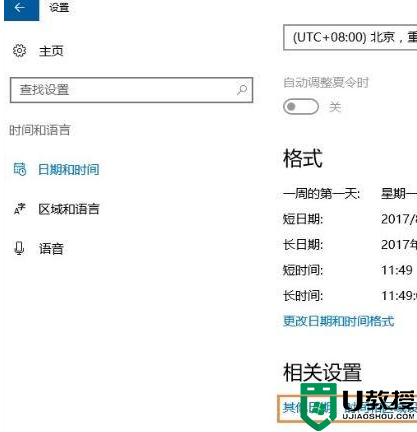
3、在即下图中的“设置时间和日期”设置;
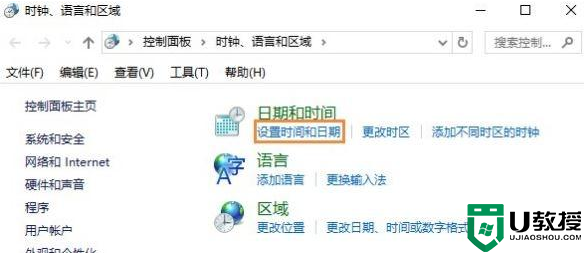
4、切换选项卡到“Internet时间”项目,可以看到时间没有同步的提示,我们点击“更改设置”;
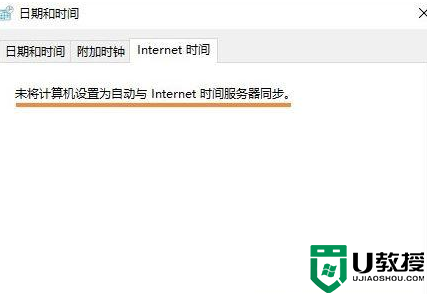
5、勾选“与 Internet 时间服务器同步”即可完成在过一会自动同步时间,有需要可以直接点击“立即更新”。
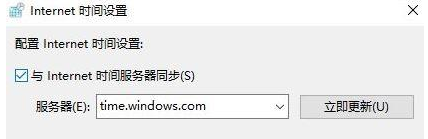
关于win10修改时间后会马上自动修改回原来的时间的详细解决方法就给大家讲述到这边了,遇到一样情况的用户们可以按照上面的方法来进行操作吧。
win10修改时间后会马上自动修改回原来的时间如何解决相关教程
- win10系统时间老变来变去怎么修改 win10修改系统时间的方法
- win10修改进入屏保时间的步骤 win10如何修改进入屏保的时间
- win10电脑时间同步失败怎么办 win10电脑时间无法修改怎么解决
- 电脑时间改了又跳回去w10怎么回事 win10电脑时间改了又跳回去如何修复
- w10怎么修改日历时间 win10电脑怎么改时间和日期
- 怎么设置win10息屏时间 win10修改息屏时间方法
- win10修改文件创建时间的步骤 win10怎么修改文件的创建时间
- win10时间如何修改成24小时模式 将win10时间变成24小时模式的操作方法
- win10文件属性时间在哪里修改 win10修改文件属性时间的步骤
- win10系统时间不正确如何调整 教你手动修改win10系统时间的方法
- appdata文件太大了可以删除或移动吗
- win10护眼豆沙绿怎么设置
- win10打印功能print spooler自动停止运行怎么解决
- Win10系统中可通过命令读取受保护的Wi-Fi 密码
- win10清理删除hiberfil文件方法介绍
- win10字体无法复制到对应文件夹怎么解决
热门推荐
win10系统教程推荐
- 1 window10投屏步骤 windows10电脑如何投屏
- 2 Win10声音调节不了为什么 Win10无法调节声音的解决方案
- 3 怎样取消win10电脑开机密码 win10取消开机密码的方法步骤
- 4 win10关闭通知弹窗设置方法 win10怎么关闭弹窗通知
- 5 重装win10系统usb失灵怎么办 win10系统重装后usb失灵修复方法
- 6 win10免驱无线网卡无法识别怎么办 win10无法识别无线网卡免驱版处理方法
- 7 修复win10系统蓝屏提示system service exception错误方法
- 8 win10未分配磁盘合并设置方法 win10怎么把两个未分配磁盘合并
- 9 如何提高cf的fps值win10 win10 cf的fps低怎么办
- 10 win10锁屏不显示时间怎么办 win10锁屏没有显示时间处理方法

