新win10如何打开vt新式界面操作方法
更新时间:2021-07-26 09:42:31作者:xinxin
许多用户对于新win10系统中的vt功能很是不了解,VT功能是电脑上辅助虚拟功能的电脑自带的功能,开启或未开启VT对电脑的正常运行没有任何影响,但是对于喜欢玩手游模拟器的用户来说最好还是开启,那么新win10如何打开vt新式界面怎么操作呢?下面小编就来教大家操作方法。
具体方法:
1、点击屏幕左下角windows的logo,打开windows设置(图片有解释)
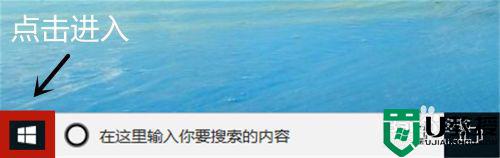
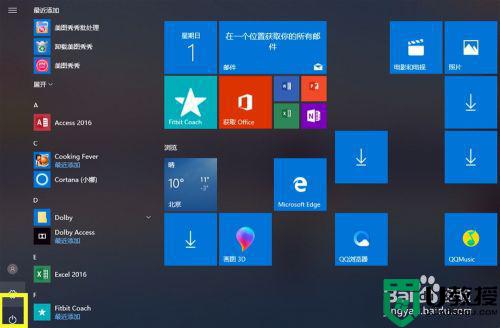
2、移动鼠标选择“更新与安全”,进入后点击恢复(图片有解释)
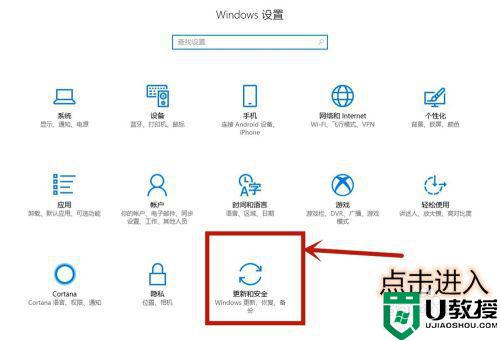
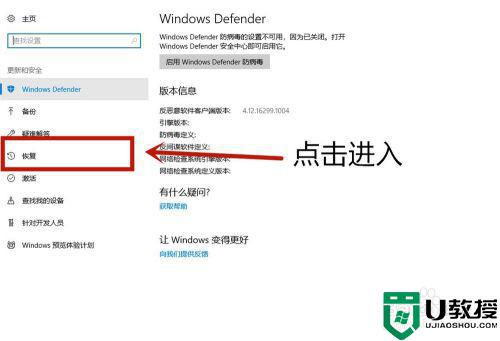
3、点击立即重启进入电脑配置界面(图片有解释),等待一会电脑需要更新配置。
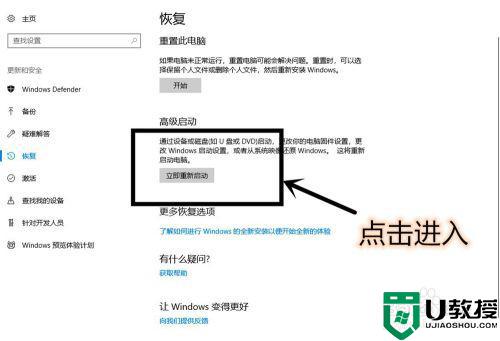
4、进入这个界面以后,点击疑难解答 (图片有解释)
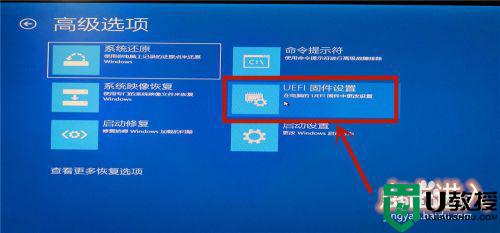
5、选择高级选项(图片有解释),在选择UEFI固件设置(图片有解释)
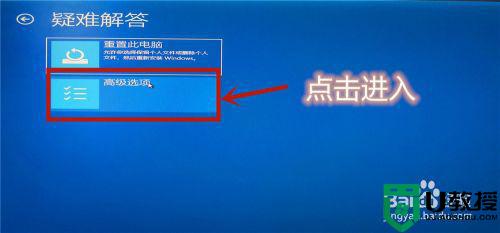
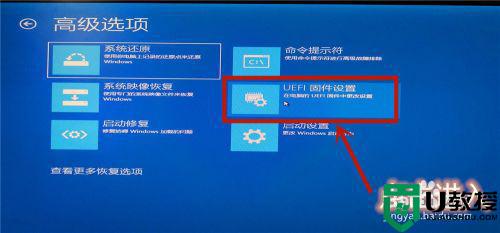
6、点击重启后等待一会(图片有解释)
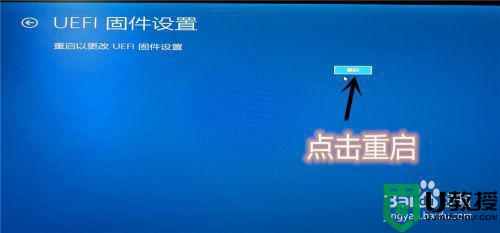
7、进入主板界面(主板界面中无法使用鼠标,使用上下左右键调整位置,Enter确认进入),选择advanced确认后进入
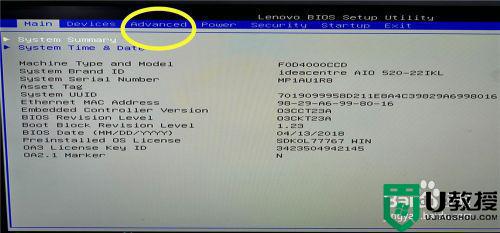
8、调到VT—d(Enable代表开启,Disable代表未开启)。调到Enable,点击Enter确认。再按F10进行保存,vt功能就开启完成了。
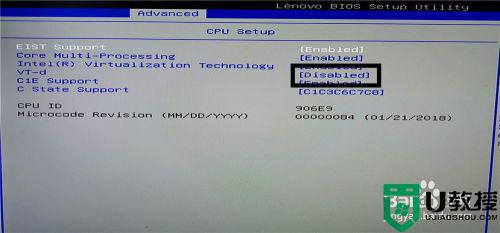
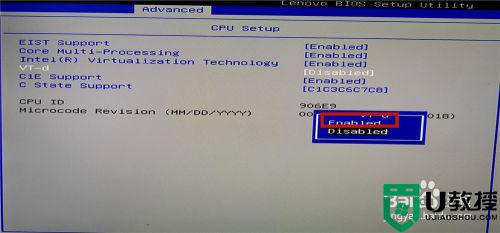
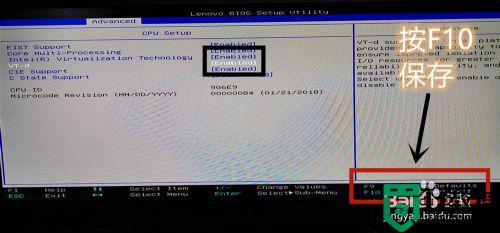
以上就是关于新win10如何打开vt新式界面操作方法了,还有不清楚的用户就可以参考一下小编的步骤进行操作,希望能够对大家有所帮助。
新win10如何打开vt新式界面操作方法相关教程
- 新win10如何打开vt虚拟技术 win10怎么打开vt虚拟化
- win10环境变量切回老式界面如何换回新界面
- win10怎样进入bios界面 win10进入bios界面的操作方法
- 简述如何从win10平板模式切换到传统的win7操作界面风格
- win10开机桌面无限刷新闪屏无法操作修复方法
- win10开机如何进入bios界面 windows10开机进入bios设置怎么操作
- 新装win10界面假死怎么办 win10卡顿界面假死解决方法
- win10更新记录删除怎么操作 win10如何删除更新历史记录
- 如何自定义更换win10关机界面颜色 win10更换关机界面颜色的操作方法
- win10响度均衡如何打开 win10打开响度均衡的操作方法
- appdata文件太大了可以删除或移动吗
- win10护眼豆沙绿怎么设置
- win10打印功能print spooler自动停止运行怎么解决
- Win10系统中可通过命令读取受保护的Wi-Fi 密码
- win10清理删除hiberfil文件方法介绍
- win10字体无法复制到对应文件夹怎么解决
热门推荐
win10系统教程推荐
- 1 window10投屏步骤 windows10电脑如何投屏
- 2 Win10声音调节不了为什么 Win10无法调节声音的解决方案
- 3 怎样取消win10电脑开机密码 win10取消开机密码的方法步骤
- 4 win10关闭通知弹窗设置方法 win10怎么关闭弹窗通知
- 5 重装win10系统usb失灵怎么办 win10系统重装后usb失灵修复方法
- 6 win10免驱无线网卡无法识别怎么办 win10无法识别无线网卡免驱版处理方法
- 7 修复win10系统蓝屏提示system service exception错误方法
- 8 win10未分配磁盘合并设置方法 win10怎么把两个未分配磁盘合并
- 9 如何提高cf的fps值win10 win10 cf的fps低怎么办
- 10 win10锁屏不显示时间怎么办 win10锁屏没有显示时间处理方法

