win10电脑右下角时间怎么显示星期几
更新时间:2021-08-31 09:42:57作者:xinxin
一般来说,我们日常使用的win10电脑桌面右下角会显示日期和时间,而对于想要知道星期几的用户只需要移动鼠标到日期上就有显示,对此有些用户就想要将星期几也显示在桌面右下角的时间上,那么win10电脑右下角时间怎么显示星期几呢?接下来小编就来教大家设置方法。
推荐下载:win10完美精简版
具体方法:
1、右键单击桌面左下角的【开始】菜单,点击【控制面板】,步骤截图如下所示:
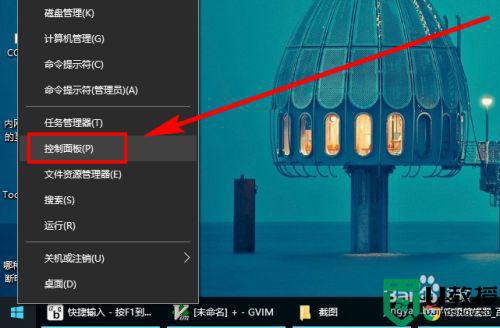
2、在打开的控制面板中,点击【更改日期、时间或数字格式】,步骤截图如下所示:
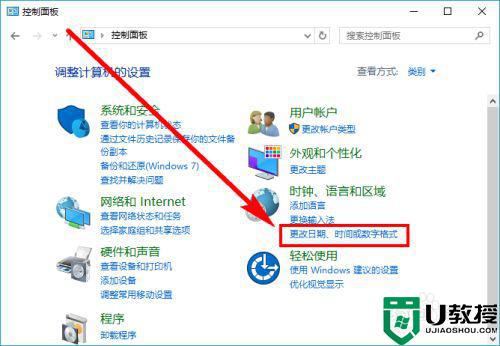
3、点击【区域】对话框最下面的【其它设置】,步骤截图如下所示:
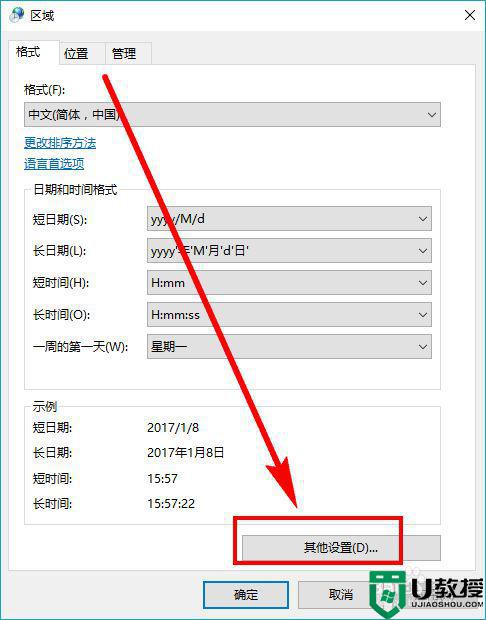
4、点击上面的【日期】选项卡,切换功能区,步骤截图如下所示:
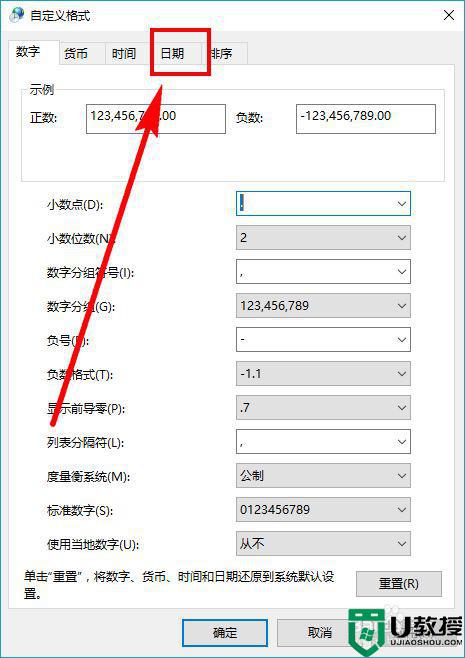
5、在【短日期】格式后面加上“/dddd”(注意,是4个d字母),然后点击【应用】,注意观察桌面右下角的日历变化,步骤截图如下所示:
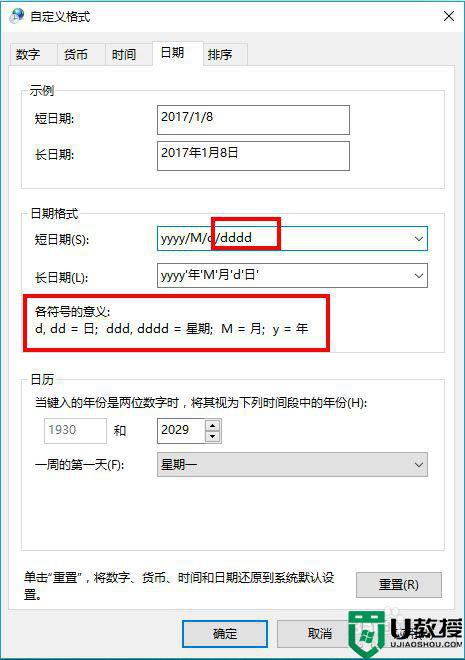
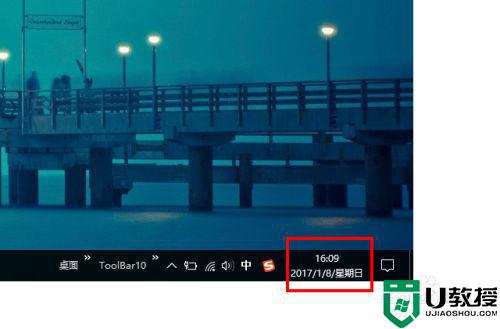
6、也可以在【短日期】格式后面加上“/ddd”(注意,这次是3个d字母),然后点击【应用】,注意观察桌面右下角的日历变化,步骤截图如下所示:
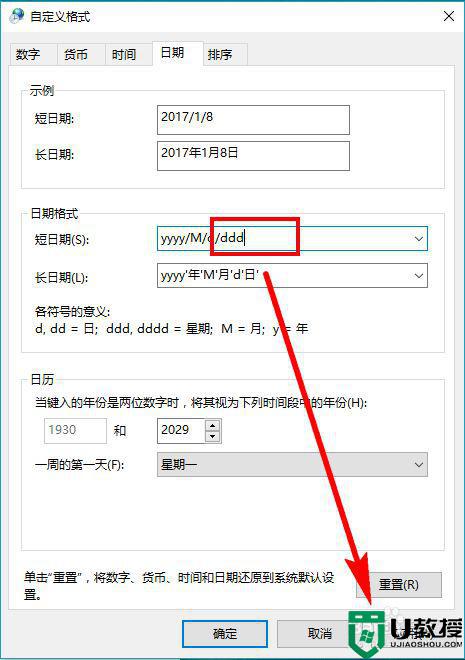
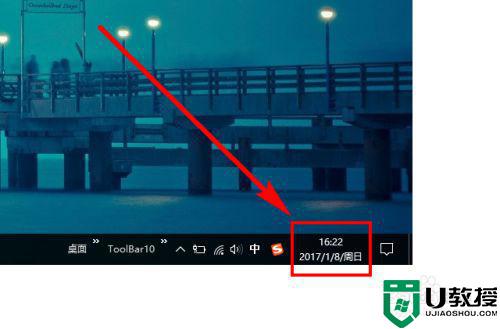
7、相信细心的读友已发现区别,一个多显示了“星期日”,一个多显示了“周日”,选择一种你喜欢的方式使用吧
上述就是关于win10电脑右下角时间显示星期几设置方法了,还有不清楚的用户就可以参考一下小编的步骤进行操作,希望能够对大家有所帮助。
- 上一篇: 高手教你在win10系统新建桌面快捷键
- 下一篇: win10电脑右下角的小地球没了如何找回
win10电脑右下角时间怎么显示星期几相关教程
- win10时间显示星期几设置方法 win10怎么让时间显示星期几
- win10右下角如何显示星期几 win10右下角显示星期几的设置方法
- win10时间怎么设置显示星期几 win10如何在日期后面显示星期几
- win10时间显示秒数的方法 win10右下角时间如何显示秒
- win10电脑右下角时间不准怎么调整 win10右下角时间不准如何设置
- win10桌面右下角时间及天气不显示了怎么办
- win10右下角怎么显示cpu温度 w10 右下角cpu显示方法
- win10桌面右下角时间显示不全最佳解决方法
- win10电脑右下角显示蓝牙图标不见了怎么办
- win10电脑右下角时间不同步如何调整
- appdata文件太大了可以删除或移动吗
- win10护眼豆沙绿怎么设置
- win10打印功能print spooler自动停止运行怎么解决
- Win10系统中可通过命令读取受保护的Wi-Fi 密码
- win10清理删除hiberfil文件方法介绍
- win10字体无法复制到对应文件夹怎么解决
热门推荐
win10系统教程推荐
- 1 window10投屏步骤 windows10电脑如何投屏
- 2 Win10声音调节不了为什么 Win10无法调节声音的解决方案
- 3 怎样取消win10电脑开机密码 win10取消开机密码的方法步骤
- 4 win10关闭通知弹窗设置方法 win10怎么关闭弹窗通知
- 5 重装win10系统usb失灵怎么办 win10系统重装后usb失灵修复方法
- 6 win10免驱无线网卡无法识别怎么办 win10无法识别无线网卡免驱版处理方法
- 7 修复win10系统蓝屏提示system service exception错误方法
- 8 win10未分配磁盘合并设置方法 win10怎么把两个未分配磁盘合并
- 9 如何提高cf的fps值win10 win10 cf的fps低怎么办
- 10 win10锁屏不显示时间怎么办 win10锁屏没有显示时间处理方法

