win10网上邻居找不到什么原因 win10找不到网上邻居如何解决
更新时间:2022-05-17 09:41:00作者:mei
网上邻居方便共享文件资料,不用将文件传来传去,省去很多繁琐的步骤。电脑升级至win10系统竟然没有看到网上邻居,找了很久也没找着,这是什么原因?可能是被隐藏起来了,通过下面两种方法设置,就可以让win10系统显示网上邻居,一起来操作试试吧。
推荐:win10旗舰版系统
1、双击打开网络。

2、没有发现网上邻居。
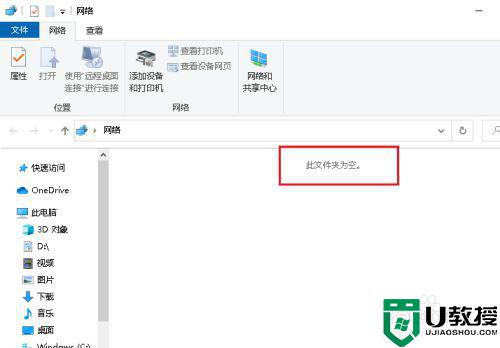
3、在网络上右击,点击属性。
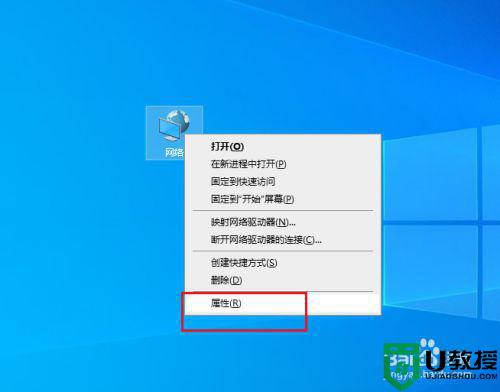
4、弹出对话框,点击更改高级共享设置。
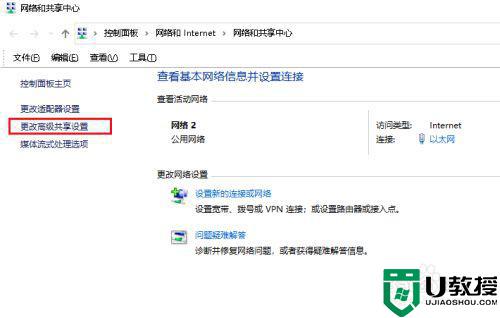
5、选中启用网络发现和启用文件和打印共享,点击保存修改。
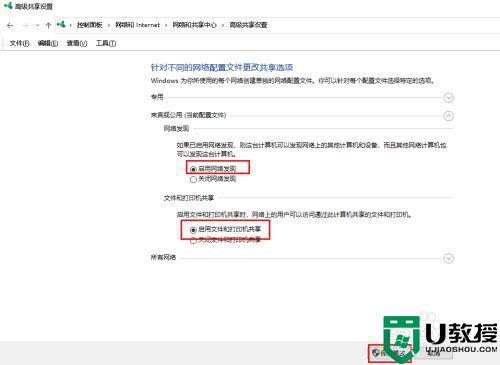
6、再打开网络就可以看到网上邻居了。
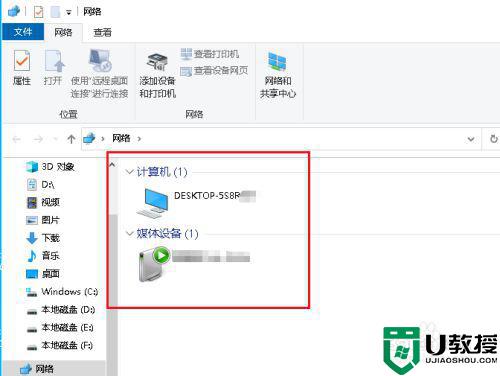
方法二:
1、如果还没有,可以打开开始菜单,点击windows系统,运行。
2、弹出对话框,输入services.msc,点击确定。
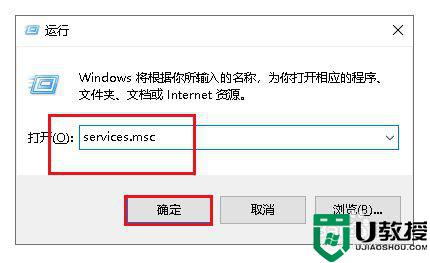
3、选中Serve服务,点击启动,问题解决。
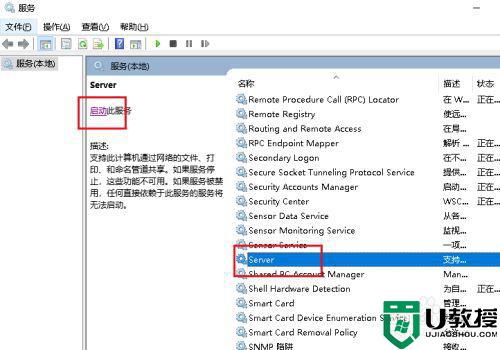
网上邻居的功能是用来访问局域网上其他计算机的,如果发现win10系统不显示网上邻居图标,可以试试上文方法解决。
win10网上邻居找不到什么原因 win10找不到网上邻居如何解决相关教程
- win10在网上邻居中找不到共享计算机怎么办 win10在网上邻居中找不到共享计算机解决教程
- win10网上邻居看不到别的电脑什么原因 win10网上邻居看不到其他计算机的解决方法
- win10网上邻居看不到别的共享电脑怎么办 win10网上邻居看不到别的电脑如何处理
- win10网上邻居找不到其他电脑怎么解决
- win10没有网上邻居怎么回事 win10没有网上邻居的还原方法
- win10网上邻居怎么建立 win10系统网上邻居如何创建
- 新win10怎样连网上邻居 win10电脑连网上邻居如何设置
- win10访问不到网上邻居电脑怎么办 win10无法访问网上邻居如何修复
- win10网上邻居在哪里打开 win10打开网上邻居的详细教程
- 在win10下网上邻居看不到局域网电脑如何解决
- appdata文件太大了可以删除或移动吗
- win10护眼豆沙绿怎么设置
- win10打印功能print spooler自动停止运行怎么解决
- Win10系统中可通过命令读取受保护的Wi-Fi 密码
- win10清理删除hiberfil文件方法介绍
- win10字体无法复制到对应文件夹怎么解决
win10系统教程推荐
- 1 window10投屏步骤 windows10电脑如何投屏
- 2 Win10声音调节不了为什么 Win10无法调节声音的解决方案
- 3 怎样取消win10电脑开机密码 win10取消开机密码的方法步骤
- 4 win10关闭通知弹窗设置方法 win10怎么关闭弹窗通知
- 5 重装win10系统usb失灵怎么办 win10系统重装后usb失灵修复方法
- 6 win10免驱无线网卡无法识别怎么办 win10无法识别无线网卡免驱版处理方法
- 7 修复win10系统蓝屏提示system service exception错误方法
- 8 win10未分配磁盘合并设置方法 win10怎么把两个未分配磁盘合并
- 9 如何提高cf的fps值win10 win10 cf的fps低怎么办
- 10 win10锁屏不显示时间怎么办 win10锁屏没有显示时间处理方法

