win7远程计算机不接受连接怎么办 win7远程计算机将不接受连接解决方法
更新时间:2022-07-08 09:44:44作者:xinxin
对于一些经常需要出差的用户来说,难免需要进行远程桌面连接电脑的需求,而原版win7系统中也自带有远程桌面功能,可是近日有些用户在进行win7电脑的远程桌面连接的时候却总是不接受连接,对此win7远程计算机不接受连接怎么办呢?这里小编就来告诉大家win7远程计算机将不接受连接解决方法。
推荐下载:win7纯净版64位
具体方法:
方法一:设置IE浏览器
第一步、在我们的电脑上打开浏览器,进去Internet选项,点击连接,选择宽带连接中的设置,如下图所示:
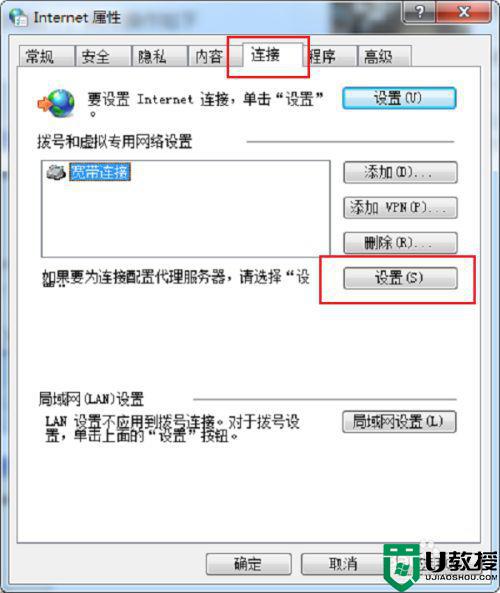
第二步、进去宽带连接设置界面之后,将代理服务器下面的“对此连接使用代理服务器”的勾选取消掉,点击确定,如下图所示:
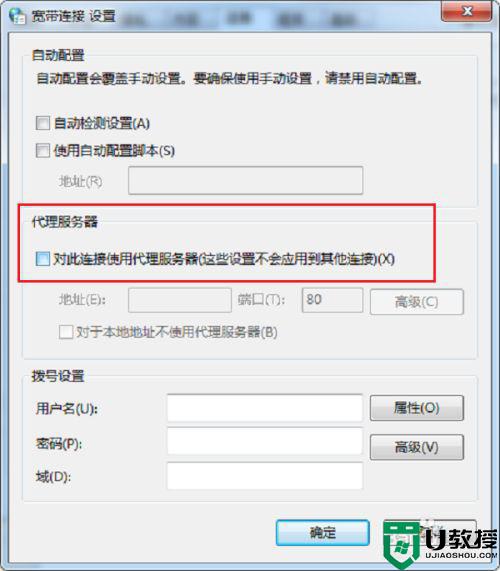
第三步、返回Internet属性连接界面之后,点击下方的局域网设置,如下图所示:
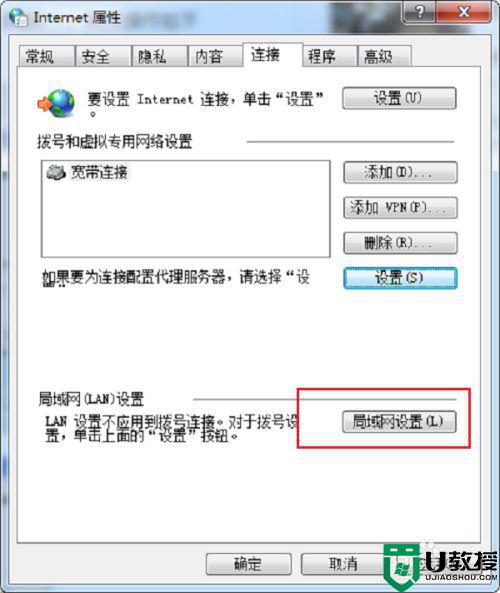
第四步、进去局域网设置界面之后,将代理服务器下面的“为LAN使用代理服务器”的勾选取消掉,点击确定,设置完成之后,重启电脑,如下图所示:
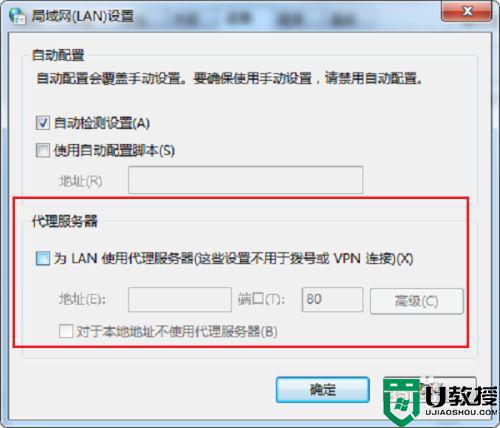
方法二:设置宽带连接
第一步、鼠标右键宽带连接的属性,进去网络界面,双击“Internet协议版本(TCP/IPv4)”,如下图所示:
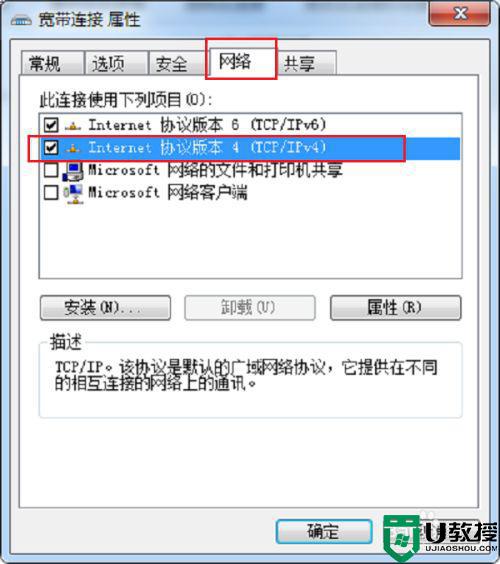
第二步、进去Internet协议版本(TCP/IPv4)属性界面之后,点击下方的高级,如下图所示:
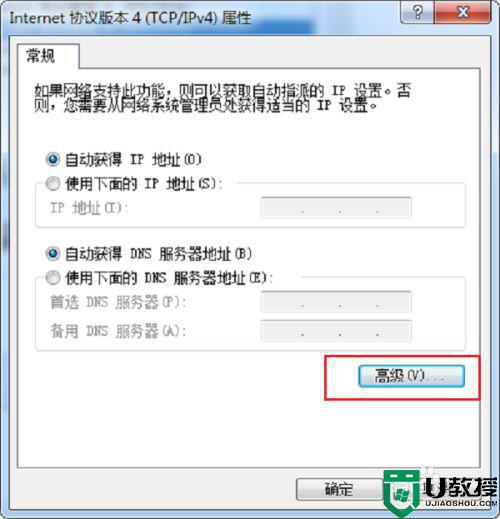
第三步、进去高级TCP/IP设置界面之后,点击WINS,进行启用TCP/IP上的NetBIos(N),如下图所示:
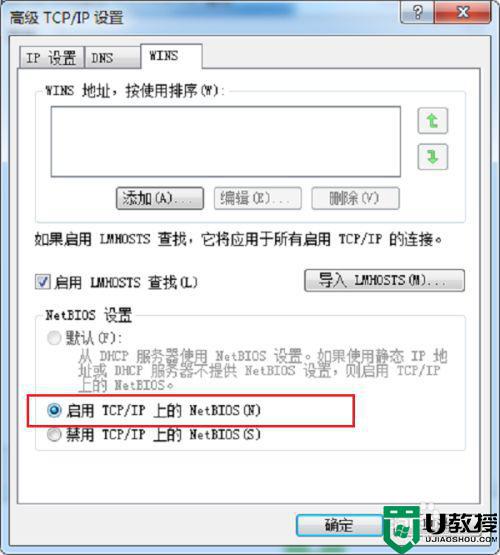
以上就是关于win7远程计算机将不接受连接解决方法了,有遇到这种情况的用户可以按照小编的方法来进行解决,希望能够帮助到大家。
win7远程计算机不接受连接怎么办 win7远程计算机将不接受连接解决方法相关教程
- win7远程计算机或设备将不接受连接怎么解决
- win7远程计算机或设备不接受连接怎么办
- 此计算机无法远程连接到远程计算机如何解决win7
- Win7连接远程桌面提示函数不受支持怎么回事 Win7连接远程桌面提示函数不受支持解决方法
- 错误720不能建立远程计算机连接w7的解决教程
- win7远程桌面连接失败怎么办 win7远程桌面连接不上解决方法
- Win7系统远程桌面连接失败:函数不受支持解决方法
- win7远程桌面由于以下原因之一无法连接到远程计算机修复方法
- win7设置远程连接方法 win7电脑怎么设置远程连接
- win7远程桌面连接不上如何解决 win7无法远程桌面连接不上解决方法
- win7系统分区教程
- win7共享打印机用户名和密码每次都要输入怎么办
- Win7连接不上网络错误代码651
- Win7防火墙提示“错误3:系统找不到指定路径”的解决措施
- Win7不能新建文件夹的解决方法
- win7设置u盘背景方法步骤
win7系统教程推荐
- 1 win7电脑定时开机怎么设置 win7系统设置定时开机方法
- 2 win7玩魔兽争霸3提示内存不足解决方法
- 3 最新可用的win7专业版激活码 win7专业版永久激活码合集2022
- 4 星际争霸win7全屏设置方法 星际争霸如何全屏win7
- 5 星际争霸win7打不开怎么回事 win7星际争霸无法启动如何处理
- 6 win7电脑截屏的快捷键是什么 win7电脑怎样截屏快捷键
- 7 win7怎么更改屏幕亮度 win7改屏幕亮度设置方法
- 8 win7管理员账户被停用怎么办 win7管理员账户被停用如何解决
- 9 win7如何清理c盘空间不影响系统 win7怎么清理c盘空间而不影响正常使用
- 10 win7显示内存不足怎么解决 win7经常显示内存不足怎么办

