windows7怎么开启vt虚拟化 win7如何开启vt虚拟化
更新时间:2021-02-12 09:44:00作者:zhong
有windows7用户在电脑上玩手游时,却提示说要开启vt虚拟化,但是用户又不知道要怎么开启,那么win7如何开启vt虚拟化呢,想要开启vt虚拟化需要进入bios界面里,方法很简单不难,下面小编给大家分享win7开启vt虚拟化的方法。
推荐系统:电脑公司win7安装版
解决方法:
方法一:
1、进入BIOS设置后,切换到“Configuration”选项,将光标移动到“Intel Virtual Technology”并按下回车,如果没有找到VT选项或不可更改,说明不支持VT技术。
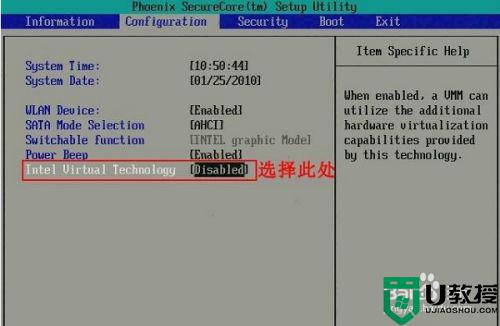
2、打开选项后,选择“Enabled”,并按下回车。
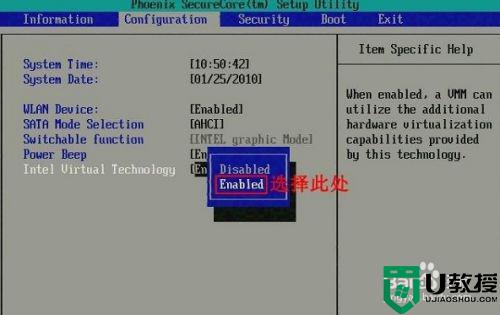
3、此时该选项将变为Enabled,按F10热键保存并退出即可开启VT功能。
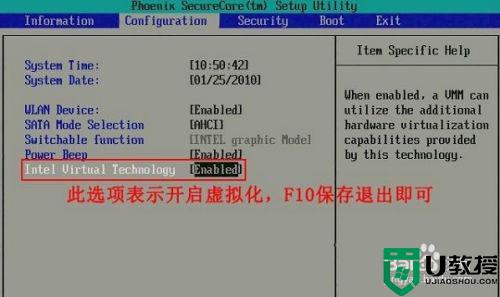
方法二:
1、进入bios设置后,切换到“Advanced”选项,选择“CPU Setup”并按下回车键。
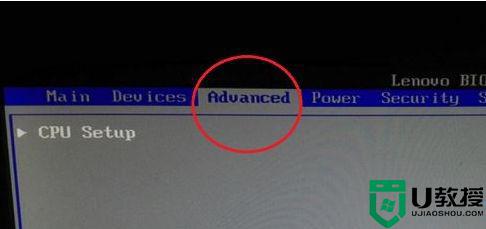
2、然后移动到“Intel(R)Virtualization Technology”,按下回车,设置为“Enabled”,然后按下F10进行保存即可。
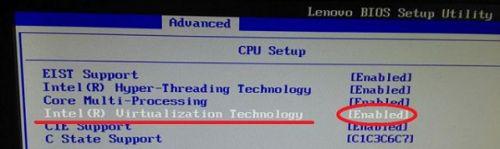
以上就是win7开启vt虚拟化的方法,有不会开启vt虚拟化的,可以按上面的方法来进行开启。
windows7怎么开启vt虚拟化 win7如何开启vt虚拟化相关教程
- window7怎么开启cpu虚拟化 win7如何开启CPU虚拟化功能
- windows7旗舰版怎么开vt虚拟技术 windows7旗舰版如何开启vt虚拟功能
- win7怎么开启虚拟化 w764位虚拟化开启方法
- w7cpu怎么开启虚拟化 win7cpu开启虚拟化的方法
- 联想win7开启cpu虚拟化的步骤 联想win7笔记本如何开启cpu虚拟化
- 華碩win7打開vt虚拟化设置方法 華碩win7开启vt过程步骤图解
- 华硕win7设置vt的方法 华硕win7电脑如何进入bios开启虚拟化
- win7vt怎么开启 win7vt虚拟化怎么开启
- win7电脑主板开启vt后模拟器仍显示未开启如何解决
- win7虚拟键盘怎么放在桌面上 windows7如何打开虚拟键盘
- win7系统分区教程
- win7共享打印机用户名和密码每次都要输入怎么办
- Win7连接不上网络错误代码651
- Win7防火墙提示“错误3:系统找不到指定路径”的解决措施
- Win7不能新建文件夹的解决方法
- win7设置u盘背景方法步骤
热门推荐
win7系统教程推荐
- 1 win7电脑定时开机怎么设置 win7系统设置定时开机方法
- 2 win7玩魔兽争霸3提示内存不足解决方法
- 3 最新可用的win7专业版激活码 win7专业版永久激活码合集2022
- 4 星际争霸win7全屏设置方法 星际争霸如何全屏win7
- 5 星际争霸win7打不开怎么回事 win7星际争霸无法启动如何处理
- 6 win7电脑截屏的快捷键是什么 win7电脑怎样截屏快捷键
- 7 win7怎么更改屏幕亮度 win7改屏幕亮度设置方法
- 8 win7管理员账户被停用怎么办 win7管理员账户被停用如何解决
- 9 win7如何清理c盘空间不影响系统 win7怎么清理c盘空间而不影响正常使用
- 10 win7显示内存不足怎么解决 win7经常显示内存不足怎么办

