win11系统麦克风失灵的三种解决方法
更新时间:2022-01-29 09:45:00作者:mei
电脑麦克风的重要性不言而喻,平时视频聊天、录制视频都要使用到麦克风。升级至win11系统发现麦克风功能竟然用不了,造成此故障原因有很多,大家可以先检查是否是硬件出问题,如果硬件都没问题,那么就是麦克风设置问题,因此,下面总结几种解决方法给大家。
方法一:启动麦克风
1、如果驱动和设备都没问题,可以找到声音设置下,点开高级中的更多声音设置;
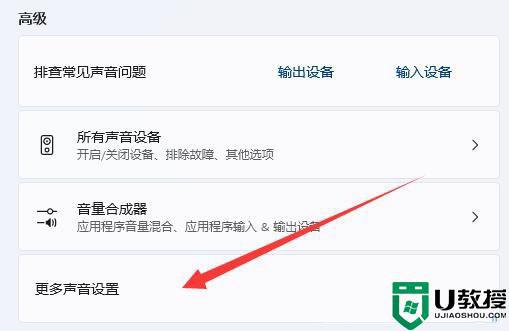
2、录制选项卡下,确认麦克风设备已启用;
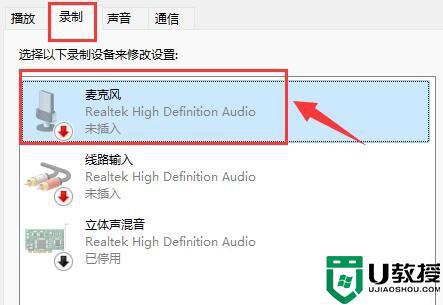
方法二:麦克风访问权限
1、首先,按 Win 键,或点击任务栏上的开始图标,在已固定的应用中点击设置;
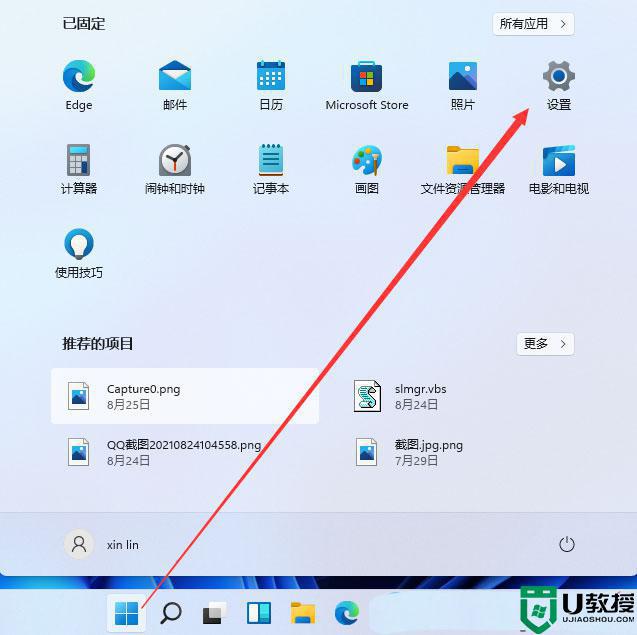
2、设置(Win+i)窗口,左侧点击隐私和安全性;
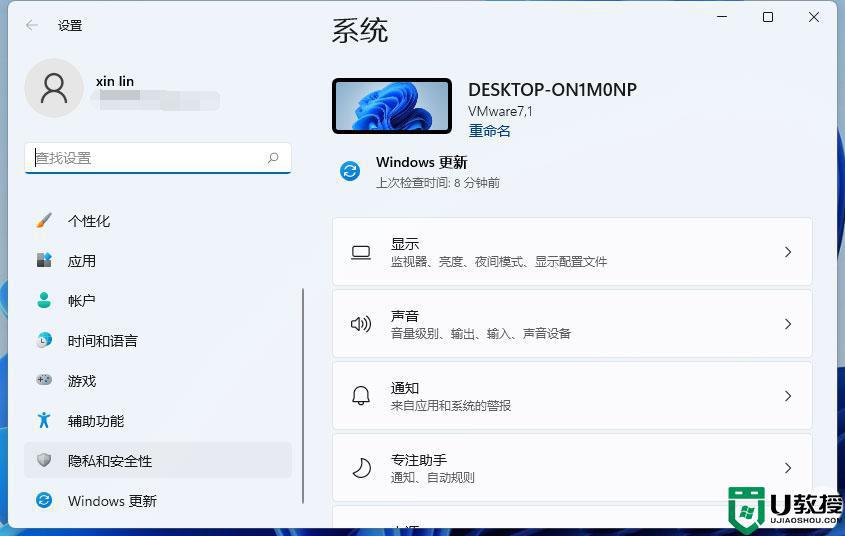
3、隐私和安全性应用权限下,点击麦克风;
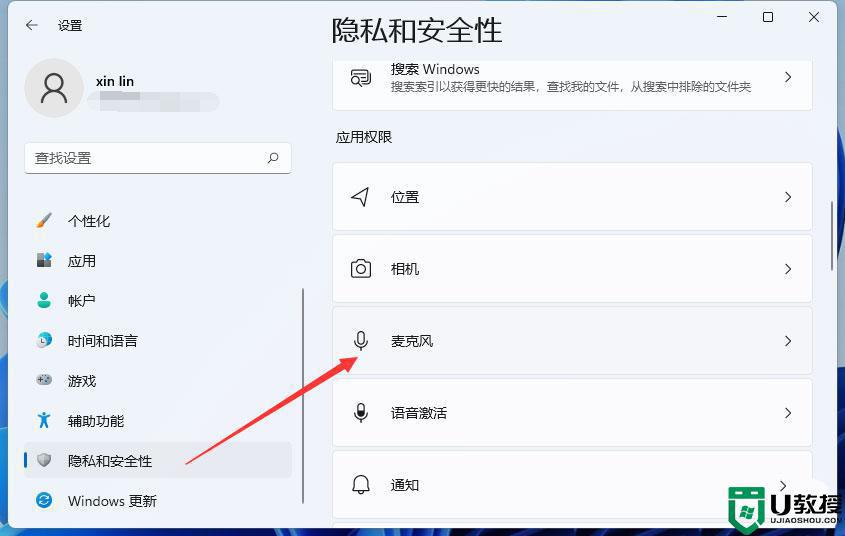
4、点击打开麦克风访问权限(当此功能开启时,任何使用此设备的人都可以选择他们的应用是否有麦克风访问权);
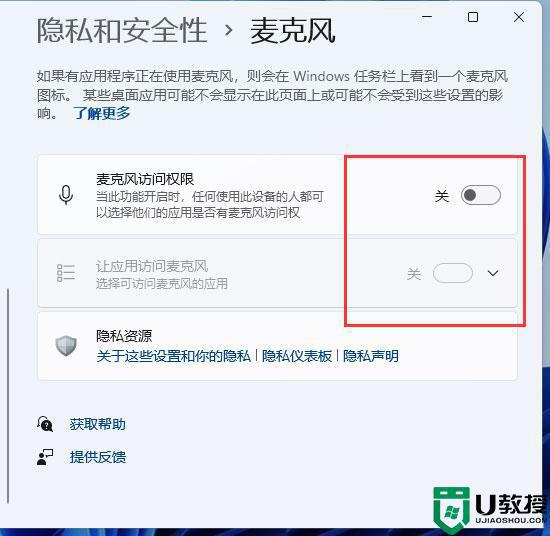
5、开启麦克风访问权限后,就可以选择可访问麦克风的应用;
方法三:更新驱动1、右键点击任务栏右下角的声音图标,在打开的选项中,选择声音设置;
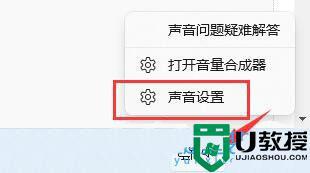
2、输入下查看能不能找到麦克风设备,如果没有的话,说明没有连接或者驱动不对;
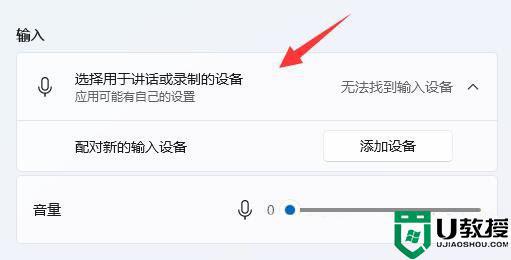
3、这时候,可以右键点击任务栏上的开始图标,然后选择设备管理器;
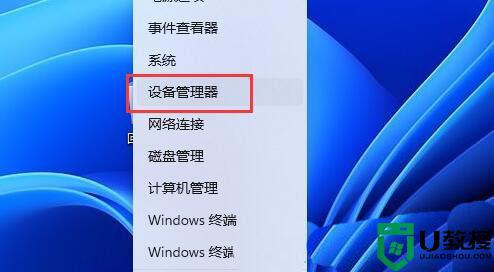
4、设备管理器窗口,在音频输入和输出下,右键点击麦克风,在打开的菜单项中,选择更新驱动程序;
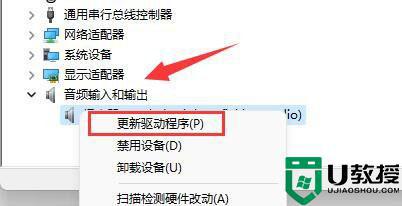
5、音频输入和输出驱动,也可以使用驱动总裁更新或安装。
win11系统麦克风失灵可以说是最令人无奈的故障之一,参考上文设置后,麦克风又恢复正常了。
win11系统麦克风失灵的三种解决方法相关教程
- win11麦克风有杂音解决方法 win11麦克风有杂音滋滋怎么解决
- win11麦克风音量在哪里调 调节win11麦克风音量的图文教程
- win11怎么设置麦克风音量 win11调整麦克风音量的步骤
- win11笔记本麦克风怎么开启 win11笔记本怎么打开麦克风
- win11麦克风有回声消除步骤 win11麦克风有回音怎么弄
- Win11电脑麦克风找不到输入设备怎么回事 win11麦克风无法找到输入设备如何解决
- win11检测不到麦克风怎么办 win11笔记本为什么检测不到麦克风
- win11 触摸板失灵怎么办 win11系统触摸板失灵如何解决
- Win11系统杜比全景声用不了的三种解决方法
- 升级windows 11后 键盘失灵怎么回事 win11键盘失灵的解决方法
- Windows 11系统还原点怎么创建
- win11系统提示管理员已阻止你运行此应用怎么解决关闭
- win11internet选项在哪里打开
- win11右下角网络不弹出面板
- win11快捷方式箭头怎么去除
- win11iso文件下好了怎么用
热门推荐
win11系统教程推荐
- 1 windows11 中文怎么设置 win11语言设置中文的方法
- 2 怎么删除win11系统的所有无用文件 Win11删除多余系统文件的方法
- 3 windows11 任务栏设置全透明方法 win11任务栏全透明如何设置
- 4 Win11系统搜索不到蓝牙耳机设备怎么回事 window11搜索不到蓝牙耳机如何解决
- 5 win11如何解决任务管理器打不开 win11任务管理器打不开解决教程
- 6 win11序列号激活码2022年最新永久 免费没过期的win11激活码大全
- 7 win11eng键盘不好用怎么删除 详解删除win11eng键盘的方法
- 8 Win11时间图标不见的两种恢复方法
- 9 win11安装不上Autocad软件怎么回事 win11安装不上Autocad软件的处理方法
- 10 万能的Win11专业版激活码大全 Win11专业版激活密钥神key

