如何扩大c盘容量win10 win10怎么给c盘分配更多空间
在操作win10系统的时候,我们在给电脑中安装软件时,都不会将其安装到系统c盘中,这是为了防止c盘内存被过度占用,从而导致系统运行出现卡顿,而方c盘空间变小时,也可以进行扩大容量处理,那么win10如何扩大c盘容量呢?今天小编就来告诉大家win10给c盘分配更多空间设置方法。
推荐下载:win10系统下载64位
具体方法:
1、鼠标右键单击"此电脑"图标,在弹出的快捷菜单中选择“管理”
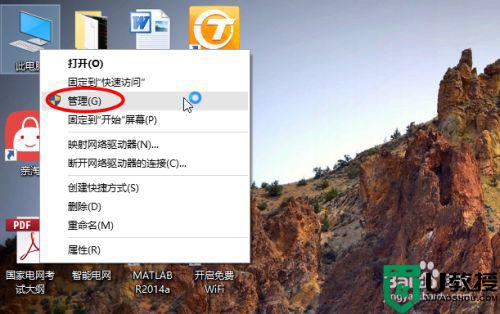
2、打开计算机管理,在左侧下方找到存储/磁盘管理。在右边可以看见自己的系统硬盘。
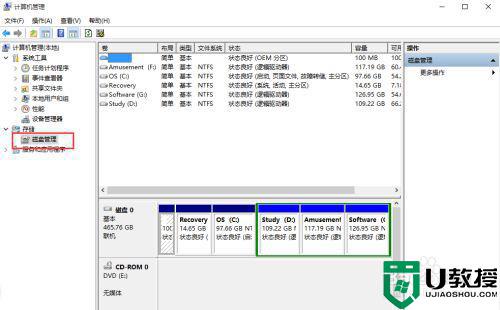
3、在这里我以“I盘”合并到“G盘”为例,演示一下将“I盘”合并到“G盘”的操作过程,首先右键单击“I盘”选择压缩卷
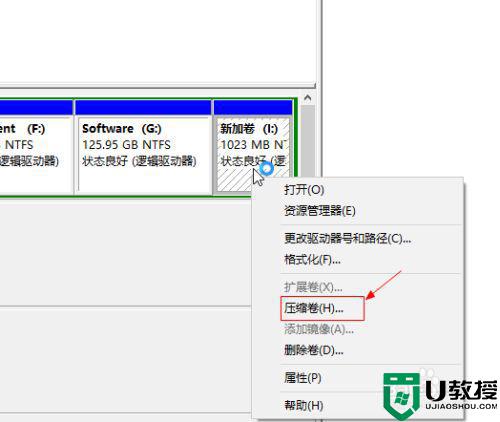
4、在输入压缩空间量中,输入你想切下来的磁盘的大小,如果你想压缩出10G,因为这里的单位是MB,所以你填写10*1024MB,点击压缩
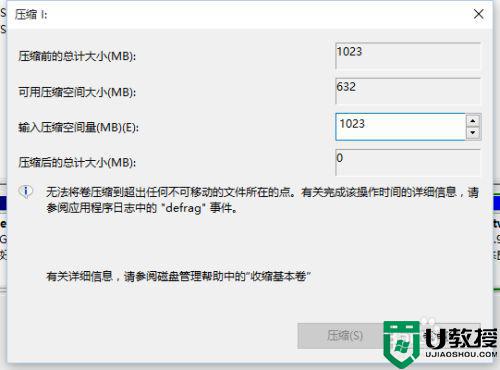
5、压缩完成会在G盘右边出现一个绿色的盘符,这里系统默认的规则是:比如你扩展G盘,可用空间必须在G盘右边且相邻。鼠标右键单击G盘,选择扩展卷
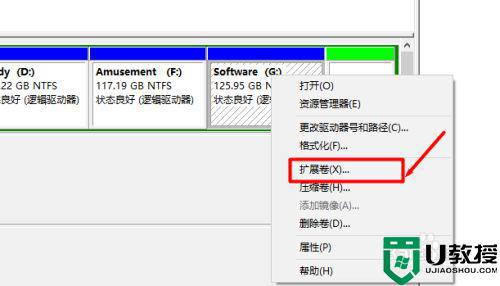
6、进入使用扩展卷向导,鼠标点击“下一步”
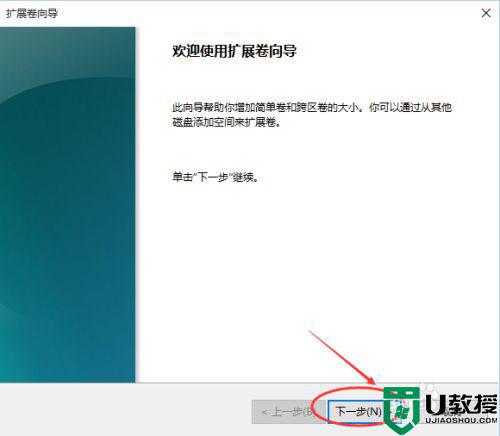
7、选择扩展的空间容量,这里一般选择最大值即可,设置完毕,点击下一步,进行下一步操作
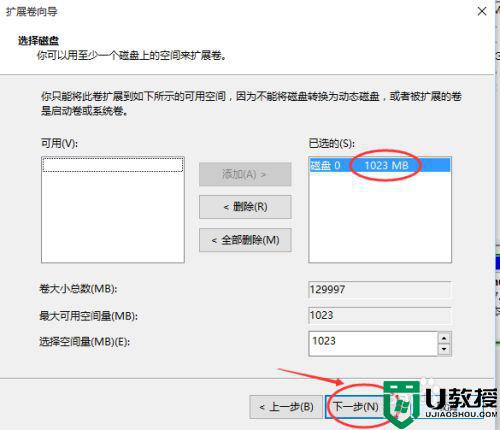
8、完成扩展向导,点击完成,即可扩展成功,扩展之后发现G盘增大了,扩展方法非常简单
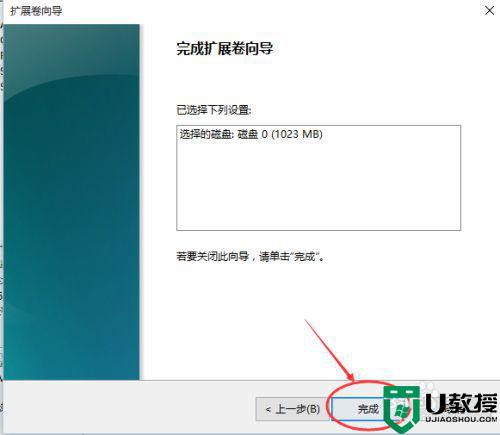
9、其他盘符C盘扩展方法类似,按照这个步骤操作即可,下图为我扩展G盘之后的磁盘示意图。对于c盘扩展可以把d盘所有东西导出到别的磁盘,然后格式化d盘,然后把d盘所有的容量都添加压缩卷,然后把剩下的一点d盘删除卷,这样d盘的压缩卷就在c盘右边相邻了
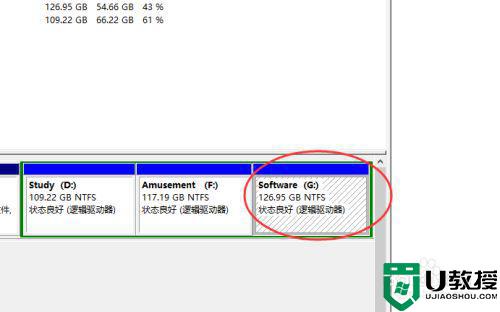
上述就是关于win10给c盘分配更多空间设置方法了,还有不清楚的用户就可以参考一下小编的步骤进行操作,希望能够对大家有所帮助。
如何扩大c盘容量win10 win10怎么给c盘分配更多空间相关教程
- win10怎么扩大c盘空间 win10电脑怎样扩大c盘容量
- win10如何把d盘空间分给c盘 win10怎么把d盘的空间分给c盘
- 怎么扩充c盘空间win10 如何扩容c盘空间win10
- win10怎么调c盘容量大小 win10如何调整c盘空间大小
- win10扩展c盘空间的步骤 win10怎么给c盘增加空间
- 给w10系统盘分配更多空间的步骤 w10怎么给系统盘分配更大的空间
- c盘满了怎么扩容 扩展c盘空间 windows10步骤
- 把d盘部分空间分给c盘win10的方法 win10怎么把d盘的空间分给c盘
- w10电脑c盘分多少空间合适 w10电脑c盘如何分区
- win10 c盘与d盘都是主分区怎样将d盘空间分给c盘
- appdata文件太大了可以删除或移动吗
- win10护眼豆沙绿怎么设置
- win10打印功能print spooler自动停止运行怎么解决
- Win10系统中可通过命令读取受保护的Wi-Fi 密码
- win10清理删除hiberfil文件方法介绍
- win10字体无法复制到对应文件夹怎么解决
热门推荐
win10系统教程推荐
- 1 window10投屏步骤 windows10电脑如何投屏
- 2 Win10声音调节不了为什么 Win10无法调节声音的解决方案
- 3 怎样取消win10电脑开机密码 win10取消开机密码的方法步骤
- 4 win10关闭通知弹窗设置方法 win10怎么关闭弹窗通知
- 5 重装win10系统usb失灵怎么办 win10系统重装后usb失灵修复方法
- 6 win10免驱无线网卡无法识别怎么办 win10无法识别无线网卡免驱版处理方法
- 7 修复win10系统蓝屏提示system service exception错误方法
- 8 win10未分配磁盘合并设置方法 win10怎么把两个未分配磁盘合并
- 9 如何提高cf的fps值win10 win10 cf的fps低怎么办
- 10 win10锁屏不显示时间怎么办 win10锁屏没有显示时间处理方法

