rufus制作win10启动盘怎么设置 rufus制作win10启动盘方法
更新时间:2021-11-25 09:47:29作者:xinxin
如今,用户在选择给电脑安装win10系统时,就可以通过u盘来实现,而我们也需要将平常的u盘制作成启动盘,而在制作u盘启动盘的时候可以通过rufus工具来帮助格式化和创建可引导,那么rufus制作win10启动盘怎么设置呢?今天小编就来教大家rufus制作win10启动盘方法。
推荐下载:雨林木风win10免激活
具体方法:
一准备工作:
1、一个8G容量或以上的U盘
2、下载rufus:rufus官方绿色免安装版
二、用Rufus制作win10系统uefi安装U盘启动盘步骤
1、首先插入U盘并备份U盘中的数据。打开Rufus,在“设备”的下拉菜单中选择插入的U盘;
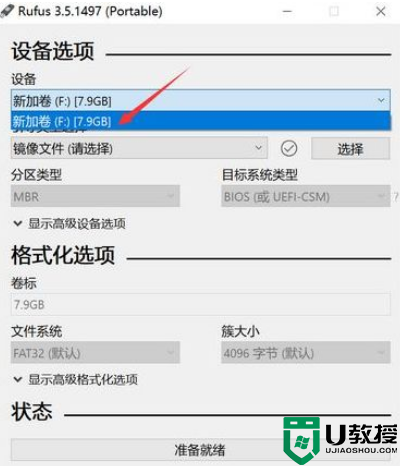
2、引导类型选择这边,需要先选择镜像,点击右侧的“选择”按钮;
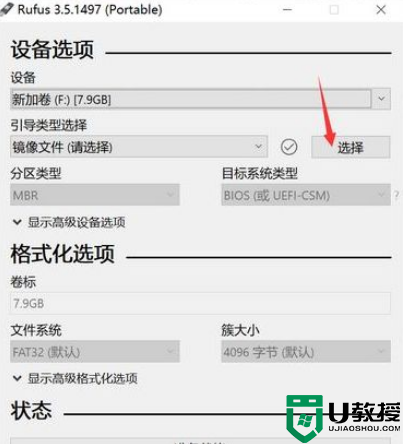
3、要制作uefi启动盘,需要选择64位win10镜像,点击打开;
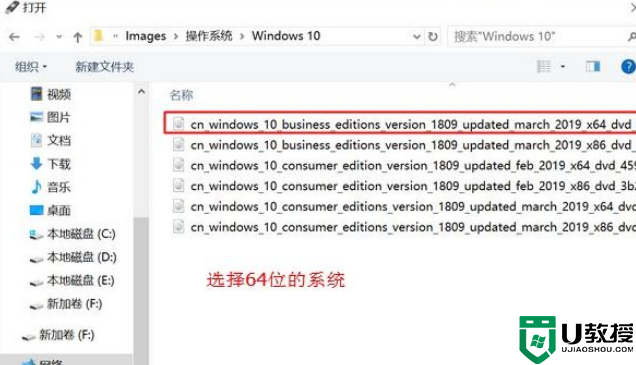
4、选择好安装镜像后,分区类型是GPT。目标系统类型是UEFI(非CSM),另外程序会自动配置其他选项,不需要修改,直接点击底部的“开始”;
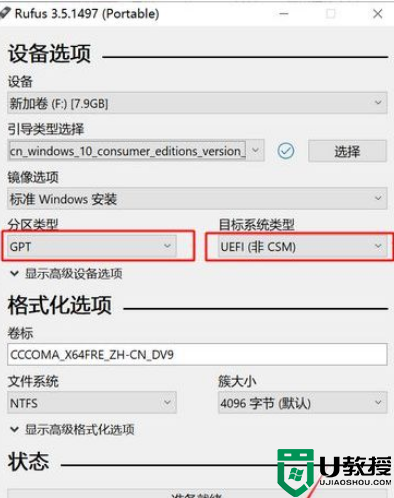
5、在弹出的格式化警告窗口中点确定;
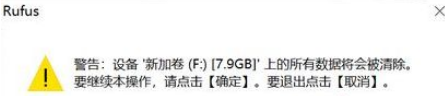
6、程序开始格式化U盘并向U盘中写入win10系统镜像,在底部可以看到当前状态和进度;
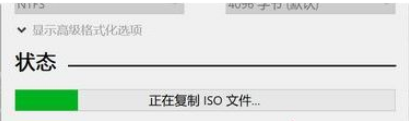
7、所需时间视U盘写入速度而定,会弹出“关于Secure Boot的重要提示”。可以直接点“关闭”,至此,rufus制作usb启动盘过程结束。
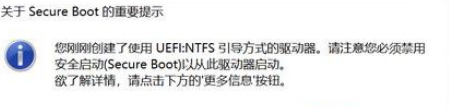
以上就是关于rufus制作win10启动盘方法了,还有不清楚的用户就可以参考一下小编的步骤进行操作,希望能够对大家有所帮助。
rufus制作win10启动盘怎么设置 rufus制作win10启动盘方法相关教程
热门推荐
win10系统教程推荐
- 1 window10投屏步骤 windows10电脑如何投屏
- 2 Win10声音调节不了为什么 Win10无法调节声音的解决方案
- 3 怎样取消win10电脑开机密码 win10取消开机密码的方法步骤
- 4 win10关闭通知弹窗设置方法 win10怎么关闭弹窗通知
- 5 重装win10系统usb失灵怎么办 win10系统重装后usb失灵修复方法
- 6 win10免驱无线网卡无法识别怎么办 win10无法识别无线网卡免驱版处理方法
- 7 修复win10系统蓝屏提示system service exception错误方法
- 8 win10未分配磁盘合并设置方法 win10怎么把两个未分配磁盘合并
- 9 如何提高cf的fps值win10 win10 cf的fps低怎么办
- 10 win10锁屏不显示时间怎么办 win10锁屏没有显示时间处理方法

