Win10开启热点后频繁关闭怎么办 Win10开启热点后频繁关闭的修复方法
更新时间:2021-12-06 09:46:00作者:mei
最近,一位网友留言说win10系统开启热点后老是自动关闭,每次都要手动开启,给操作带来很多不便。造成此故障的原因有很多,可能是开启节能模式,又或者设置电脑处于睡眠模式,解决此故障简单,下面一起看看操作步骤吧。
推荐:win10纯净版下载
1、点击电脑左下角的搜索框,输入“网络连接”,点击【打开】。
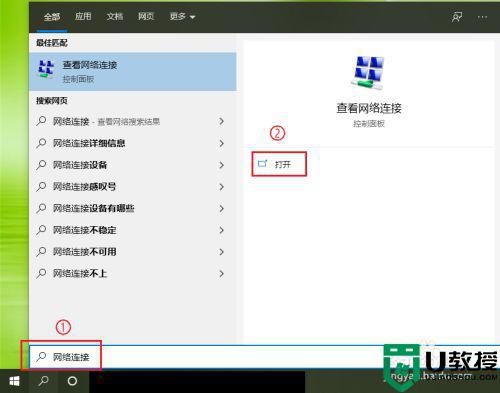
2、右键点击【WLAN】,在弹出的菜单中点击【属性】。
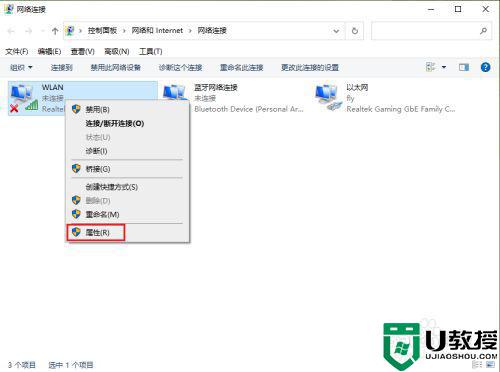
3、点击【配置】。
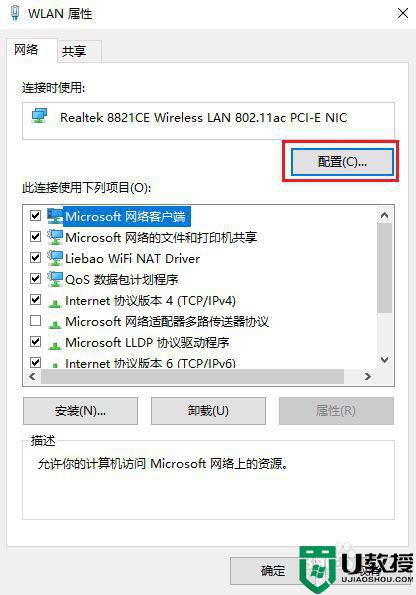
4、点击【电源管理】。
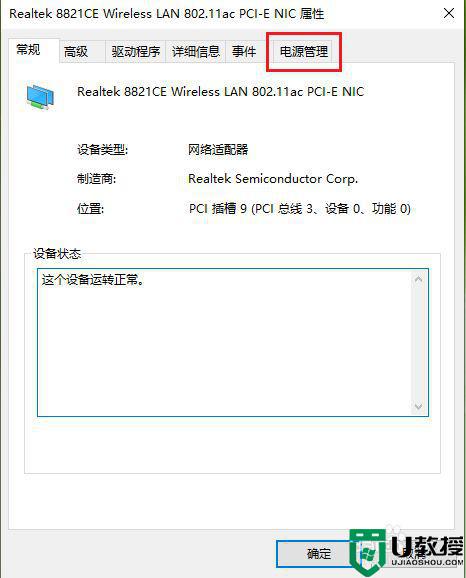
5、取消勾选【允许计算机关闭此设备以节约电源】;点击【确定】。
注意:此操作就是让让无线网卡一直处于工作状态。
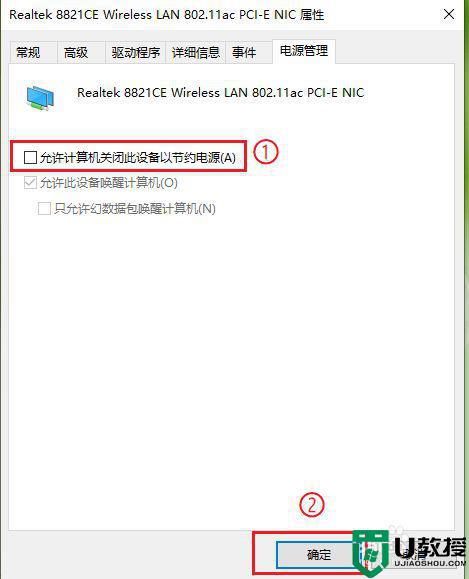
步骤二:电脑关闭睡眠1、依次点击【开始】按钮>>【设置】选项。
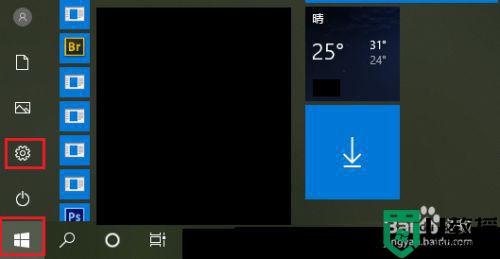
2、点击【系统】。
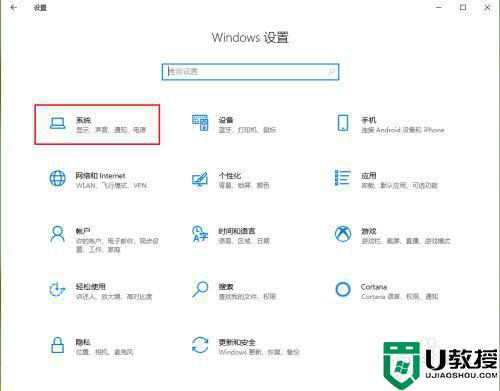
3、点击【电源和睡眠】。
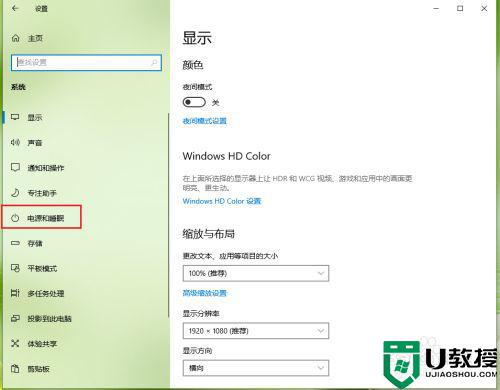
4、将睡眠时间设置为”从不“,电脑的睡眠就被关闭了。
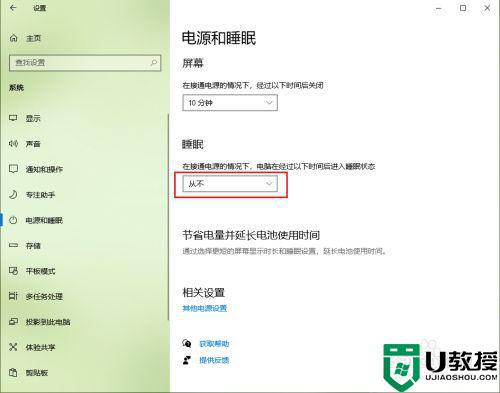
以上分享Win10开启热点后频繁关闭的修复方法,我们只要关闭睡眠模式和节能模式,热点就不会频繁关闭了。
Win10开启热点后频繁关闭怎么办 Win10开启热点后频繁关闭的修复方法相关教程
- win10热点为什么总自动关闭 win10热点自动关闭的解决教程
- 为什么win10开启移动热点后连不上网 win10开启移动热点后连不上网的处理方法
- win10开了热点也能连上但上不了网怎么办 win10开启热点后不能联网如何修复
- win10移动热点自动关闭怎么办 win10热点打开瞬间自动关闭如何处理
- win10移动热点自动关闭怎么办 win10热点打开瞬间自动关闭如何解决
- win10自带热点开启怎么设置 win10自带热点开启设置方法
- 笔记本w10可以连热点不能开热点怎么办 win10笔记本无法开启热点如何修复
- window10连热点老是掉怎么办 win10热点老是自动关闭怎么办
- win10系统热点在哪里开 大神教你开启win10热点的方法
- win10设置移动热点不关闭的步骤 win10移动热点自动关闭怎么解决
- appdata文件太大了可以删除或移动吗
- win10护眼豆沙绿怎么设置
- win10打印功能print spooler自动停止运行怎么解决
- Win10系统中可通过命令读取受保护的Wi-Fi 密码
- win10清理删除hiberfil文件方法介绍
- win10字体无法复制到对应文件夹怎么解决
热门推荐
win10系统教程推荐
- 1 window10投屏步骤 windows10电脑如何投屏
- 2 Win10声音调节不了为什么 Win10无法调节声音的解决方案
- 3 怎样取消win10电脑开机密码 win10取消开机密码的方法步骤
- 4 win10关闭通知弹窗设置方法 win10怎么关闭弹窗通知
- 5 重装win10系统usb失灵怎么办 win10系统重装后usb失灵修复方法
- 6 win10免驱无线网卡无法识别怎么办 win10无法识别无线网卡免驱版处理方法
- 7 修复win10系统蓝屏提示system service exception错误方法
- 8 win10未分配磁盘合并设置方法 win10怎么把两个未分配磁盘合并
- 9 如何提高cf的fps值win10 win10 cf的fps低怎么办
- 10 win10锁屏不显示时间怎么办 win10锁屏没有显示时间处理方法

