已停止工作怎么解决 win7 win7系统提示已停止工作如何修复
我们在使用win7系统时,经常会碰到一些错误,比较常见的是已停止工作的提示,很多人遇到这样的问题可能都不知道要怎么解决,其实方法也不会难,接下来u教授小编就给大家详细介绍一下win7系统提示已停止工作的详细修复方法。
推荐:windows7专业版64位下载
具体步骤如下:
1、启动计算机,登录到操作系统桌面,在桌面上找到计算机图标,在上面点击鼠标右键选择属性。
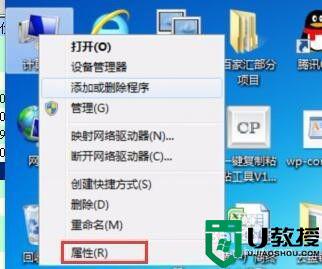
2、点击属性后弹出属性界面如下图所示,在左边显示5个选项分别是控制面板主页,设备管理器,远程设置,系统保护,高级系统设置等选项,我们直接点击系统高级设置选项。
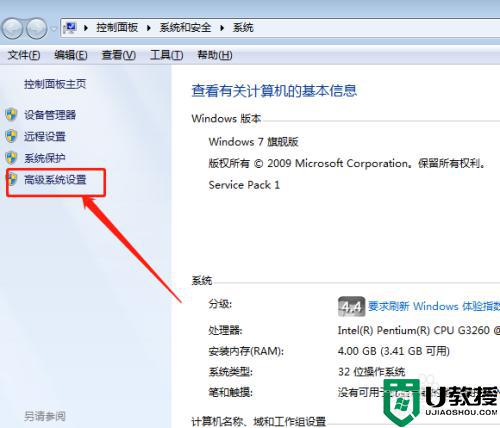
3、点击高级设置选项后会弹出一个新窗口即系统属性,在系统属性窗口中点击高级页签,注意,要修改这些设置,一定是管理员权限,不然没法修改。
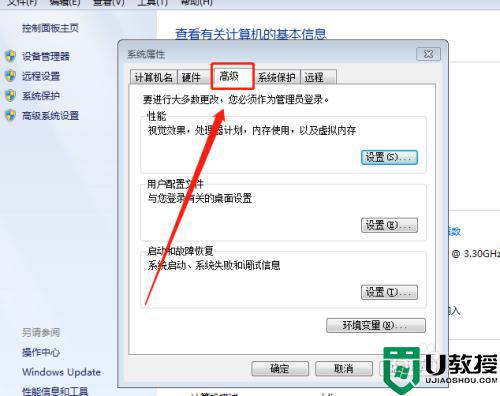
4、在高级页签下面找到性能框,这里主要是设置视觉效果,处理器计划,内存使用,以及虚拟内存,点击设置。
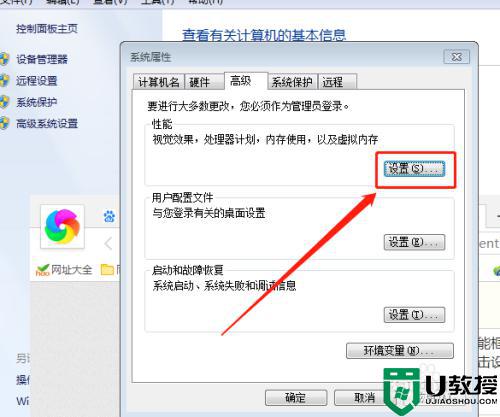
5、点击设置按钮后弹出性能选项界面,这里主要有视觉效果、高级、数据执行保护等选项,点击数据执行保护选项卡,电信为除下列选定程序之外的所有程序和服务启用DEP(U),然后点击下方的添加,从硬盘中添加程序即可
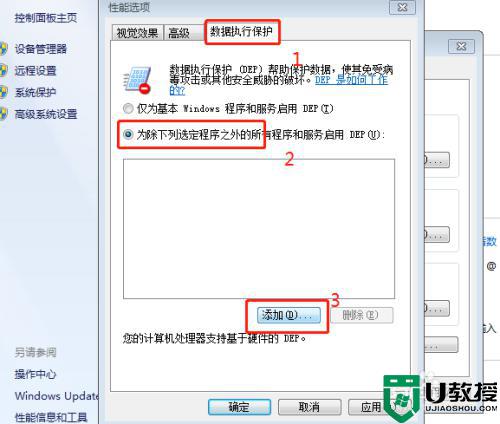
6、点击添加按钮后弹出打开界面,然后找到你使用中遇到停止工作的程序所在目录和名称,鼠标左键选中,然后点击打开,将程序添加到里面
7这时候看到已经添加进来的程序名称,如下图所示,接着点击应用,再点击确定,完成设置,记住,点击应用后会弹出重新启动计算机的提示框,确定后,系统马上重新启动
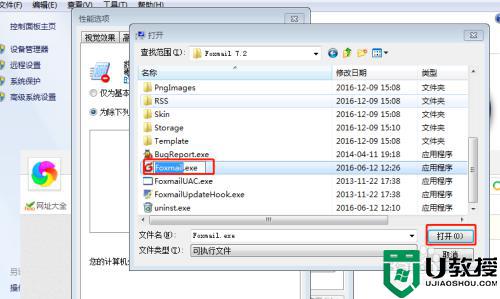
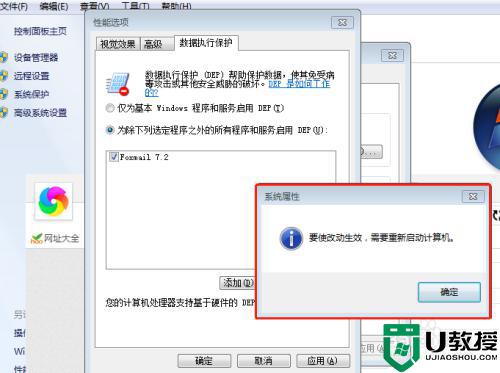
关于win7已停止工作的详细解决方法就给大家介绍到这里了,有遇到一样情况的小伙伴们可以学习上面的方法来进行解决吧。
已停止工作怎么解决 win7 win7系统提示已停止工作如何修复相关教程
- win7wps已停止工作怎么解决 win7运行wps已停止工作如何处理
- win7系统软件已停止工作怎么解决 win7系统软件提示已停止工作怎么办
- win7系统被提示已停止工作怎么办 win7电脑遇到已停止工作的解决方法
- win7评估工具已停止工作怎么办 win7提示评估工具已停止工作处理方法
- win7打开评估工具总提示“已停止工作”如何解决
- 电脑遇到提示adb.exe已停止工作怎么办 电脑频繁弹出提示adb停止工作怎么解决
- windows7程序已停止工作怎么办 win7打开软件显示已停止工作的解决方法
- 开机 win7资源管理器停止工作怎么回事 win7资源管理器老是停止工作如何修复
- w7ie浏览器已停止工作如何解决 win7系统下ie老停止工作的处理方法
- win7管理控制台已停止工作怎么解决 win7管理控制台窗口已停止工作解决方法
- win7系统分区教程
- win7共享打印机用户名和密码每次都要输入怎么办
- Win7连接不上网络错误代码651
- Win7防火墙提示“错误3:系统找不到指定路径”的解决措施
- Win7不能新建文件夹的解决方法
- win7设置u盘背景方法步骤
win7系统教程推荐
- 1 win7电脑定时开机怎么设置 win7系统设置定时开机方法
- 2 win7玩魔兽争霸3提示内存不足解决方法
- 3 最新可用的win7专业版激活码 win7专业版永久激活码合集2022
- 4 星际争霸win7全屏设置方法 星际争霸如何全屏win7
- 5 星际争霸win7打不开怎么回事 win7星际争霸无法启动如何处理
- 6 win7电脑截屏的快捷键是什么 win7电脑怎样截屏快捷键
- 7 win7怎么更改屏幕亮度 win7改屏幕亮度设置方法
- 8 win7管理员账户被停用怎么办 win7管理员账户被停用如何解决
- 9 win7如何清理c盘空间不影响系统 win7怎么清理c盘空间而不影响正常使用
- 10 win7显示内存不足怎么解决 win7经常显示内存不足怎么办

