如何设置电脑自动清理临时文件win7 win7临时文件自动清理的设置教程
我们都知道win7系统电脑在使用的过程中,都是自动产生很多系统垃圾文件和临时文件,不及时清理就会占用磁盘空间从而影响电脑正常运行,但是每次都要自己手动清理也有点麻烦,那么其实我们可以设置电脑自动清理临时文件,接下来给大家讲解一下win7临时文件自动清理的设置教程。

具体步骤如下:
第一步:创建一个自动清除临时文件的.bat文件。
1、开始 - 所有程序 - 附件 - 记事本;
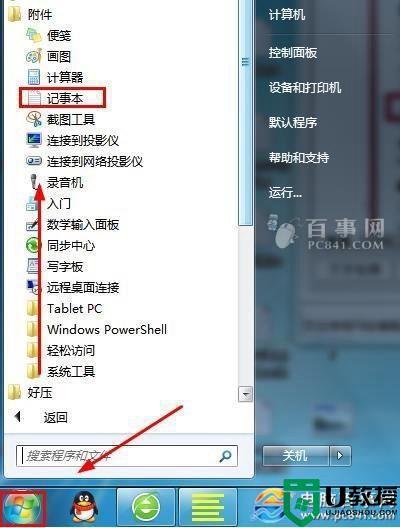
2、在打开的记事本中输入:del 文件夹路径 /q , 左键点击文件,在下拉菜单中左键点击:另存为;
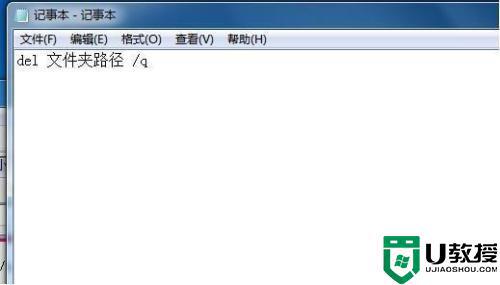
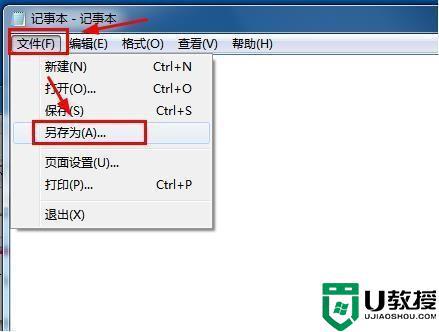
3、在打开的另存为窗口,点击:桌面,在文件名(N)栏输入:临时文件清理.bat,再点击:保存。
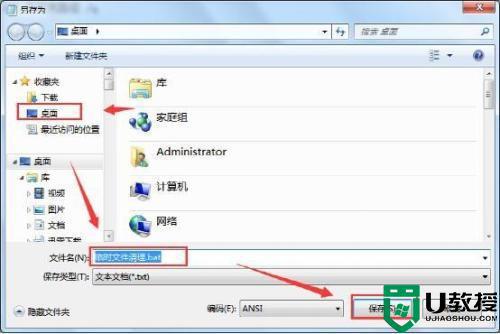
电脑关机时自动清理临时垃圾文件设置技巧
第二步:把临时文件清理.bat文件添加到脚本关机文件中。
1、开始 - 运行(输入gpedit.msc)- 确定或者回车,打开本地组策略编辑器;
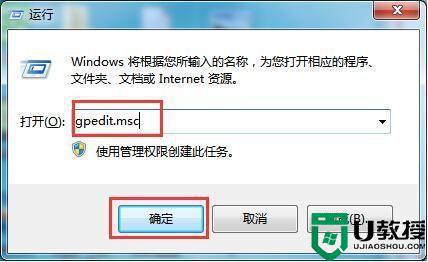
2、在打开的本地组策略编辑器窗口,依次展开:计算机配置 - Windows设置 - 脚本(启动/关机)。左键双击窗口右侧的关机;

3、在打开的关机 属性窗口,点击:添加;
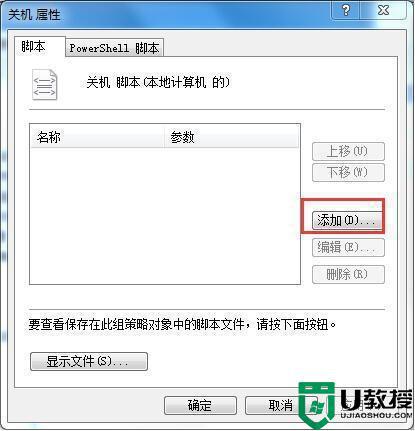
4、在添加脚本窗口,我们点击:浏览;
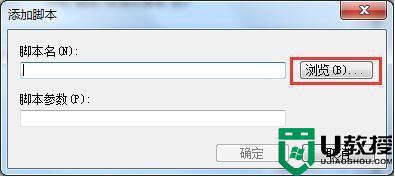
5、在打开的桌面中找到:临时文件清理.bat,并左键双击:临时文件清理.bat;
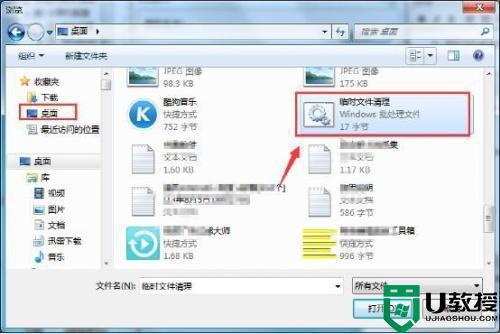
6、已经添加了临时文件清理.bat文件,点击:确定;
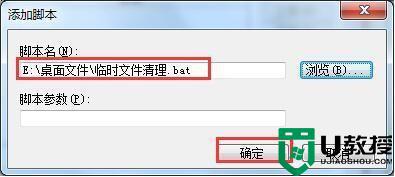
7、回到关机 属性窗口,点击:应用 - 确定。
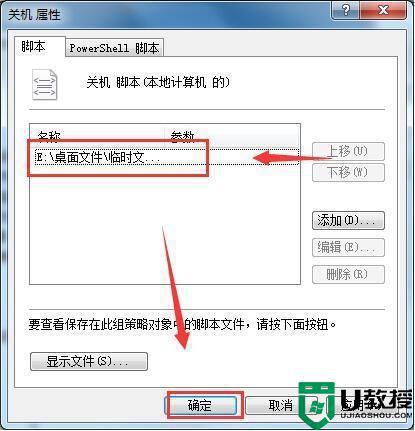
创建一个自动清除临时文件的.bat文件,让这个文件在电脑关机时自动运行,那么电脑的临时垃圾文件也会自动进行清理。
上述给大家讲解的就是如何设置电脑自动清理临时文件win7的详细内容,有需要的用户们可以学习上面的方法步骤来进行清理吧,希望帮助到大家。
如何设置电脑自动清理临时文件win7 win7临时文件自动清理的设置教程相关教程
- Win7系统临时文件在哪打开 Win7系统清理临时文件的详细方法
- windows7临时文件夹在哪个位置 windows7临时文件夹具体路径
- win7临时文件夹在哪个位置 win7系统临时文件夹怎么打开
- Win7系统临时文件flash缓存怎么清除 Win7删除临时文件flash缓存的四种方法
- win7默认的临时文件夹在哪个位置 win7电脑临时文件夹路径怎么打开
- win7怎么自动关机时间设置 win7如何设置自动关机时间
- 如何清理win7电脑日志文件 清理win7电脑日志文件的详细步骤
- win7临时文件夹路径如何更改
- 设置电脑自动关机时间win7 win7如何设置电脑自动关机时间
- win7怎样更改temp文件夹的位置 win7更改Temp临时文件夹路径的教程
- win7系统分区教程
- win7共享打印机用户名和密码每次都要输入怎么办
- Win7连接不上网络错误代码651
- Win7防火墙提示“错误3:系统找不到指定路径”的解决措施
- Win7不能新建文件夹的解决方法
- win7设置u盘背景方法步骤
win7系统教程推荐
- 1 win7电脑定时开机怎么设置 win7系统设置定时开机方法
- 2 win7玩魔兽争霸3提示内存不足解决方法
- 3 最新可用的win7专业版激活码 win7专业版永久激活码合集2022
- 4 星际争霸win7全屏设置方法 星际争霸如何全屏win7
- 5 星际争霸win7打不开怎么回事 win7星际争霸无法启动如何处理
- 6 win7电脑截屏的快捷键是什么 win7电脑怎样截屏快捷键
- 7 win7怎么更改屏幕亮度 win7改屏幕亮度设置方法
- 8 win7管理员账户被停用怎么办 win7管理员账户被停用如何解决
- 9 win7如何清理c盘空间不影响系统 win7怎么清理c盘空间而不影响正常使用
- 10 win7显示内存不足怎么解决 win7经常显示内存不足怎么办

